

作者: Adela D. Louie, 最新更新: 2024年4月8日
当您的团队尝试记录重要信息时,是否曾被“灰显”的记录屏幕显示所困扰?有你陪伴。在现代工作场所中,快速记录变得至关重要,许多团队由于技术问题、混乱或缺乏方向而陷入困境。
不要害怕!本文展示了解决问题的方法 “团队开始录制时呈灰色”。本指导手册提供了针对灰色障碍的实用解决方案,以增强您和您的团队的能力。我们将为您提供开始录制所需的信息和设备,并帮助您的团队取得成功,无论您是专业人士还是初学者。
第 1 部分:概述:团队开始记录变灰的主要原因?第 2 部分:修复团队开始记录变灰的故障排除步骤第 3 部分:录制 MS Teams 会议并避免录制问题的必备工具第四部分:Teams录制灰显问题常见问题解答结论
由于各种原因,团队协作工具或软件中的“记录”按钮可能会变灰。以下是一些常见原因:
以下是解决并修复“开始录制”按钮灰显的分步指南 微软团队:
确保您拥有录制会议所需的权限。整个团队甚至整个组织中被授权这样做的用户以及拥有相关职责和许可的用户都可以开始录制。即使您不具备必要的权限,也请与您团队的管理员联系,以便他们可以更新您的设置。
在开始会议之前,请检查会议设置以确保启用录制功能。会议组织者可以控制录制权限,因此请确保允许参与者进行录制。去做这个:
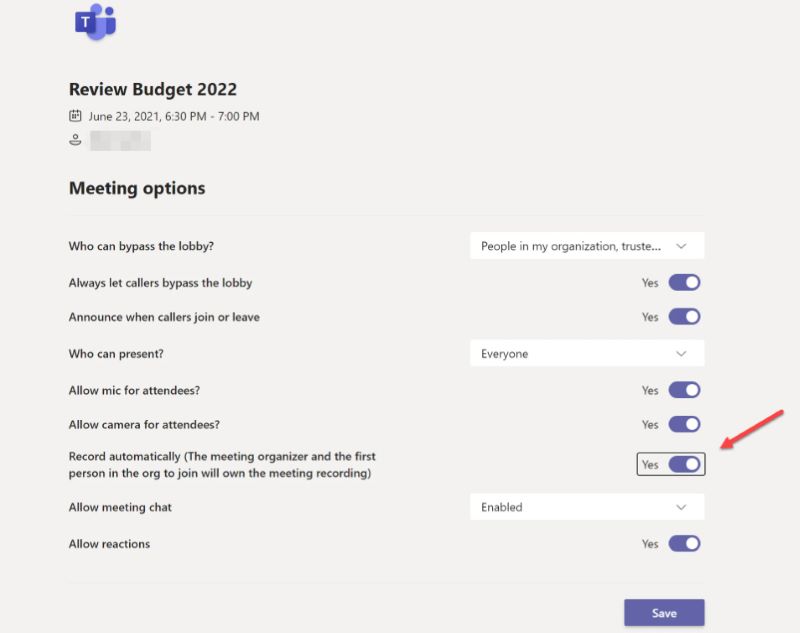
您应该检查您使用的 Microsoft Teams 程序是否准确且是最新的。更新中经常会出现错误补丁和增强功能,这有助于缓解与录制操作相关的困难。
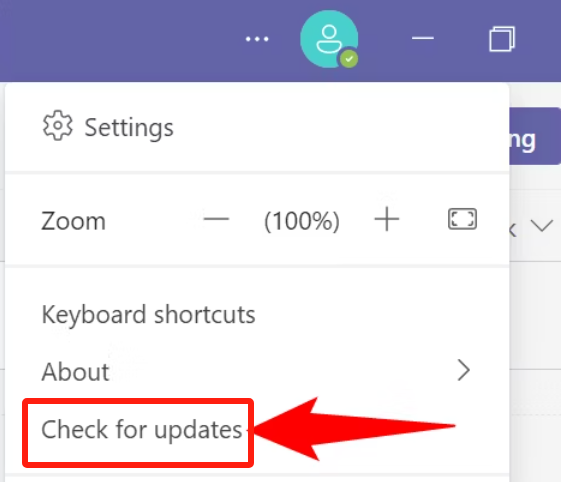
进行测试记录以确保该功能按预期工作。这可以帮助提前识别和解决任何潜在问题。
监控 Microsoft Teams 帐户中为录制分配的存储空间。如果您即将达到存储限制,您可能需要考虑存档以及删除较早的录音以释放空间。
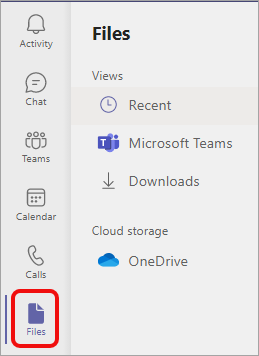
如果 Microsoft Teams 与其他应用程序或服务集成,请确保这些集成与录制功能兼容。不兼容的集成有时会导致记录问题。
如果排除故障后录音问题仍然存在,请联系 微软团队支持 为进一步协助。他们可以提供额外的指导并帮助解决任何根本问题。
FoneDog 屏幕录像机 提供了准确捕获 MS Teams 会话以及防止记录问题的重要工具。还可以 记录Zoom会议 容易地。这款适应性强的程序提供完美的录制功能,保证高效、可靠地捕获会议,不会出现任何按钮不活动或技术故障等问题。
用户可以毫不费力地与 FoneDog Screen Recorder 一起开始录制,独立于权限甚至团队中的此类配置。其先进的功能使其成为任何寻求轻松记录 MS Teams 会话并在不中断的情况下保持性能的人的重要选择。
免费下载
对于Windows
免费下载
对于普通 Mac
免费下载
对于 M1、M2、M3

以下是有关 Microsoft Teams 中“开始录制”按钮灰显问题的一些常见问题 (FAQ):
即使您是会议组织者,录制权限也可能会在组织或团队级别受到限制。检查会议设置以确保允许参与者进行录制。
假设在尝试所有故障排除解决方案后问题仍然存在,您可能需要联系 Microsoft Teams 寻求更多帮助。他们可以提供个性化支持并帮助解决录音功能的任何潜在问题。
事实上,安装 Microsoft Teams 通常可以解决很多问题,例如录制按钮变灰,但它并不能解决所有问题。建议定期更新您的软件,以确保您获得最新的错误补丁和增强功能。
人们也读有关如何录制 Webex 会议的完整指南 (2024)2024 指南:如何以参与者身份录制 Zoom 会议
总而言之,遇到诸如“团队开始录制时呈灰色”可能会破坏生产力和协作。通过认真排除权限问题,设置用户可以缓解这些问题。此外,利用可靠的录音工具,例如 FoneDog 屏幕录像机 确保无缝会议录音,提高效率和沟通。
发表评论
评论
热门文章
/
有趣乏味
/
简单困难
谢谢! 这是您的选择:
Excellent
评分: 4.7 / 5 (基于 99 评级)