

作者: Adela D. Louie, 最新更新: 2024年2月19日
在当今快速、动态的数字环境中,必须捕获并保留重要的对话,以提高效率并供将来使用。想象一下一个解决方案,它允许您简单地记录和记录您的 Webex 会话,确保不会忽略任何信息并且可以轻松获得有用的见解。
考虑到您可能已经知道如何 记录一次缩放会议 由于它是一个著名的应用程序,因此本文旨在简化如何录制 Webex 会议的过程,使其成为一个简单而基本的功能。让我们逐步探索掌握 Webex 录制的技术。
第 1 部分:免费录制 Webex 会议的专用工具 [Windows 和 Mac]第 2 部分:如何在笔记本电脑/计算机上录制 Webex 会议 第 3 部分:如何在手机/平板电脑上录制 Webex 会议 第 4 部分:常见问题解答结论
FoneDog 屏幕录像机 提供了一个优秀且免费的解决方案,用于录制 Webex 会话,即使作为会议参与者也是如此。它提供了流畅高效的解决方案,使用户能够轻松记录和存储重要的对话。
免费下载
对于Windows
免费下载
对于普通 Mac
免费下载
对于 M1、M2、M3
FoneDog 屏幕录像机允许用户捕获 网迅 会议在计算机屏幕上进行,保证了录制材料的准确性和细致性。该软件的用户友好界面以及与其他系统良好配合的能力使其成为任何寻求可靠且经济实惠的解决方案以在不牺牲质量或功能的情况下改善其 Webex 会议录制体验的人的完美选择。
指南 如何录制Webex会议 用它:
1.要开始使用此功能,您必须首先在Windows或Mac计算机上安装FoneDog Screen Recorder。
2.然后,在计算机上打开FoneDog Screen Recorder。在主界面中,选择选项 “录像机”.
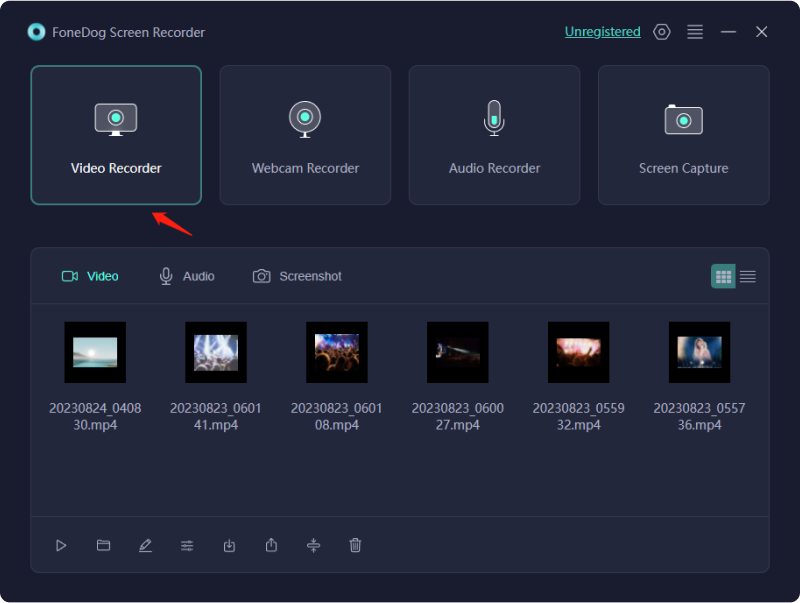
3. 从那里,您必须通过选择“仅屏幕”来选择仅录制屏幕,或者通过选择“屏幕和摄像头”同时录制屏幕和网络摄像头。
4. 执行此操作后,您必须单击指定录制区域:全屏、窗口或自定义尺寸。
5. 决定是否录音。在那里,您必须单击 “系统声音和麦克风” 用于系统和麦克风音频,甚至只需选择“麦克风”或“系统声音”即可进行单一录音。如果不需要录音,请按该选项“无”。

6. 之后,选择选项 “开始录制” 开始录音。对于“窗口”录制,只需在弹出窗口中选择所需的窗口即可。

7. 录制过程中会出现带有注释工具的浮动工具栏,然后您可以使用 “编辑” 按钮选择注释颜色。此后,只需按红色停止按钮即可终止录制,文件将保存在您的计算机上。
8. 单击“暂停”按钮暂停,准备就绪后恢复。之后,您可以单击“重新启动”选项来删除以前的录音并重新开始。
无论您的设备规格如何,即使您既不是主持人、共同主持人也不是演示者,都有一个解决方案可以捕获您的屏幕并记录 Webex 内容。继续阅读以了解如何在笔记本电脑或计算机上参与时录制 Webex 会议。
QuickTime播放器 事实证明,它是一款专为 Mac 爱好者量身定制的多功能应用程序。使用此工具轻松召开 Webex 会议。请按照以下步骤完成任务:

在 Windows 10 系统中,存在旨在记录 Webex 会议的 Xbox Game Bar 应用程序。它最初是为直播主播捕捉游戏会话而设计的,现在无缝扩展其功能以记录各种会议和活动。要使用 Xbox Game Bar 在 Windows 10 上捕获 Webex 会议,请遵循以下说明:
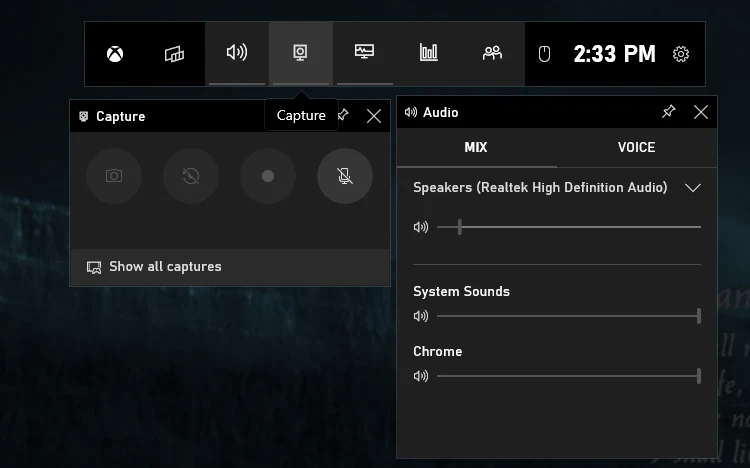
如果您使用的是个人计算机,您可能会惊讶地发现能够使用 PowerPoint 捕获屏幕。尽管录制质量存在潜在限制,您仍然可以有效地录制和保存内容。请按照以下步骤使用 PowerPoint 在 PC 上录制 Webex 会话:
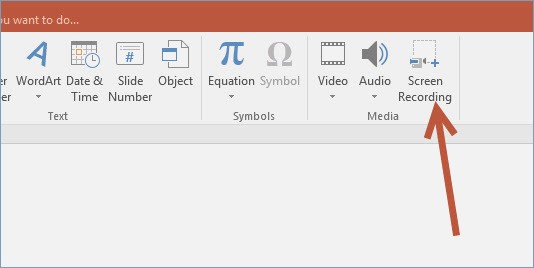
利用 Chromebook 上的集成屏幕录制功能轻松捕获 Webex 会议。 Chromebook 录制器拥有使您能够编辑和共享录制的 Webex 会话的功能。请按照以下步骤在 Chromebook 上启动 Webex 会议录制:
录制完成后,在视频文件夹中找到您的视频。这种简化的流程确保了一种方便且用户友好的方法来捕获和管理您的 Webex 会议录音。
是否可以直接在应用程序本身内捕获 Webex 会议?当然,Webex 包含专门为此目的设计的集成工具。优点是您不需要下载额外的软件。
然而,重要的是要承认,因为 Webex 使用的浏览器版本不提供对此特定功能的支持。或者,您可以使用屏幕录制来记录会议。只需单击一下即可在程序中轻松访问录音功能。
在本部分中,您将学习如何在手机甚至平板电脑中录制 Webex 会议,只需确保您的手持设备采用 Android 或 iOS 操作系统即可。请往下看,了解如何操作:
使用 iPhone 进行会议录制时,请遵循以下说明:
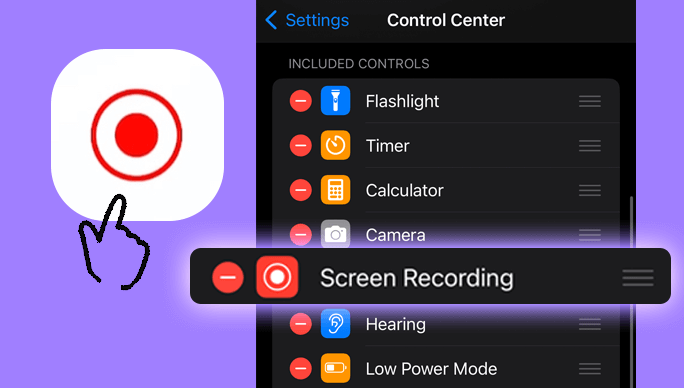
如果您使用 Android 设备录制会议,请按照以下步骤操作:
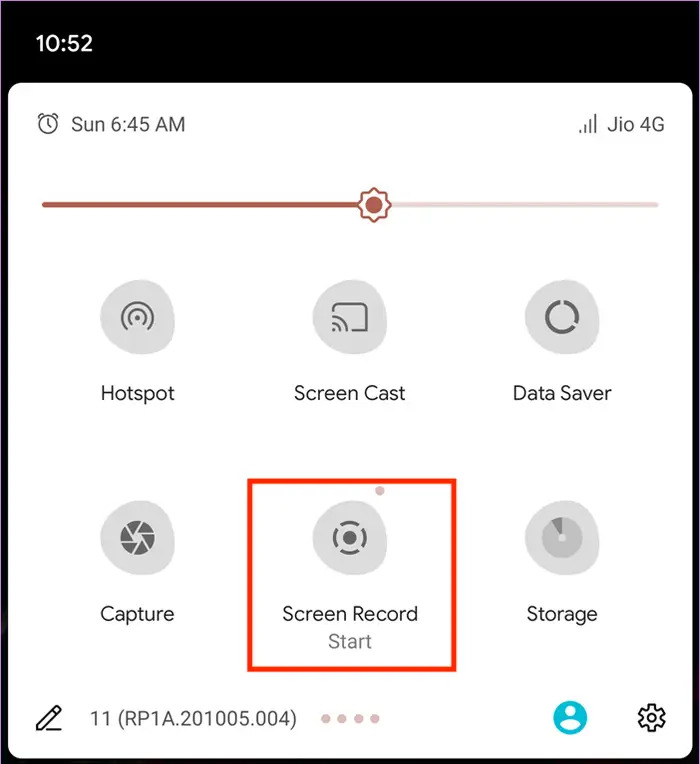
大多数 Android 平板电脑都配备了集成屏幕录像机,这大大简化了捕获 Webex 会议和活动的过程。 Galaxy Tab 是一款非常受欢迎的 Android 平板电脑,具有出色的屏幕录像机,能够有效捕捉高清 (HD) 素材。将 Webex 会议直接录制到平板电脑设备上时,只需按照以下步骤操作即可:
利用 iOS 14 系统更新引入的屏幕捕获功能在 iPad 上记录 Webex 会议:
您是否仍然不确定如何在桌面或移动设备上捕获 Webex 会议或活动?深入研究我们的 Webex 录制常见问题解答部分,找到有关通过 Webex 录制会话和使用屏幕捕获程序的常见问题解答。
人们也读如何录制 2024 年团队会议 [完整指南]如何录制带或不带音频的 FaceTime 通话 [2024]
总而言之,掌握以下技能 如何录制Webex会议 对于高效协作非常有价值。无论是使用内置工具还是使用 FoneDog Screen Recorder 之类的工具,了解该过程都可以确保无缝记录。采用这些技术来捕获和保存有价值的讨论,从而提高虚拟会议领域的生产力。
发表评论
评论
热门文章
/
有趣乏味
/
简单困难
谢谢! 这是您的选择:
Excellent
评分: 4.8 / 5 (基于 89 评级)