作者: Adela D. Louie, 最新更新: 2024年1月3日
您是否曾希望能够在闪电般的头脑风暴中暂停,或者重温昨天会议中的“顿悟”时刻?改变游戏规则的是:录制 Zoom 会话。在本指南中,我们揭示了捕捉这些虚拟时刻的艺术,使您能够轻松地重新访问、回顾和保留关键讨论。
无论是做笔记、分享见解,还是只是珍惜那些“啊哈”的火花,本文都是您掌握如何 记录Zoom会议。深入探索无缝策略、分步教程和精明技巧,将您的 Zoom 会议转化为宝贵、永恒的资源!
第 1 部分:录制 Zoom 会议的最佳选择 - FoneDog 屏幕录像机第 2 部分:有关如何录制 Zoom 会议的选项第 3 部分:常见问题解答结论
第 1 部分:录制 Zoom 会议的最佳选择 - FoneDog 屏幕录像机
FoneDog 屏幕录像机 作为捕获 Zoom 会议的最佳解决方案,无论是否有明确权限,都提供无缝录制功能。这款多功能工具使用户能够轻松捕捉 Zoom 会议中的重要时刻,确保全面的录制体验。
 免费下载对于Windows
免费下载对于Windows 免费下载对于普通 Mac
免费下载对于普通 Mac 免费下载对于 M1、M2、M3
免费下载对于 M1、M2、M3
为了利用这个 免访问视频录制软件 对于 Zoom 会议,请按照以下步骤操作:
1.下载并安装:首先在您的设备上下载并安装FoneDog Screen Recorder。
2.启动应用程序:安装后打开FoneDog Screen Recorder。确保您的设备设置允许屏幕录制功能。
3. 选择录制模式:选择适合您要求的录制模式。 FoneDog Screen Recorder提供了适合不同需求的各种录制选项。
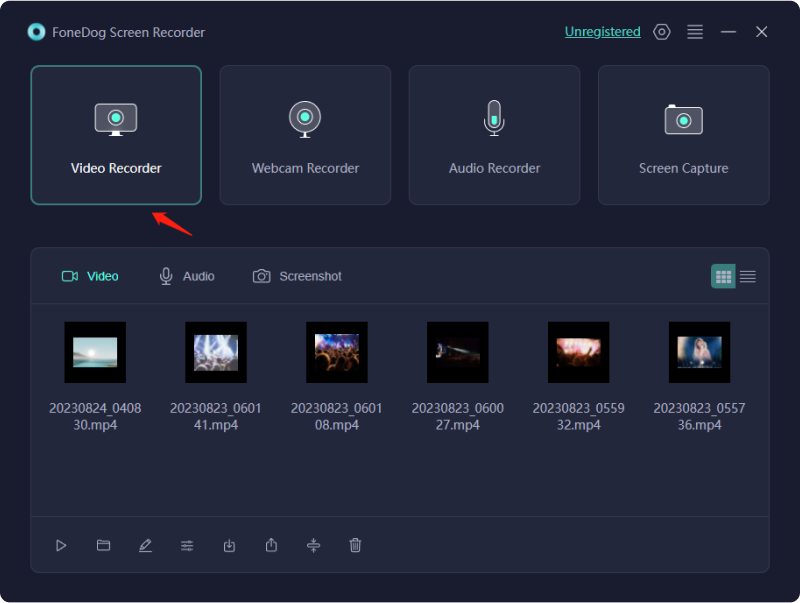
4. 调整设置:配置录音设置,包括音频源、分辨率和其他首选项,以确保最佳录音质量。

5. 启动 Zoom 会议录制:启动 Zoom 应用程序并开始会议。通过点击应用程序界面中的适当控件来激活FoneDog屏幕录像机。

6. 录制 Zoom 会议:使用 FoneDog 屏幕录像机运行时,无缝录制整个 Zoom 会议,捕获音频和视频。
7.结束录制和访问文件:会议结束后,停止FoneDog屏幕录像机中的录制。直接在应用程序内或设备上的指定存储位置访问和查看您录制的 Zoom 会议。

FoneDog Screen Recorder是一个可靠的盟友,无论权限如何,都可以促进无忧的Zoom会议录制,同时保持卓越的录制质量和用户友好的功能。
第 2 部分:有关如何录制 Zoom 会议的选项
Zoom 简化了会议、网络研讨会和活动的在线视频录制。对于活动主办方或授予的参加者。免费用户本地存储录音;付费订阅者可以享受云存储。任何人,无论角色或权限如何,都可以使用大多数设备上的内置屏幕录制功能来录制 Zoom 会话。以下是您可以用来录制 Zoom 会议的不同选项:
选项#1:作为主持人从桌面应用程序录制 Zoom 会议
录制 Zoom 会议的过程会有所不同,具体取决于您的角色,无论是主持人还是被授予录制权限的参与者。以下是主持人或授权参与者的步骤的全面细分:
- 启动 Zoom 桌面应用程序并登录您的帐户。
- 从“主页”选项卡访问“设置齿轮”,该选项卡位于个人资料头像右上方。
- 导航到“录制”选项卡并指定录制内容的首选存储位置。
- 像往常一样开始您的 Zoom 会议。准备就绪后,单击屏幕底部控制栏上的“录制”按钮。左上角将出现一条录制消息。您可以通过使用相应的图标暂停或停止来管理录制。
- 完成后,将录制的文件放在指定位置。可以通过主页上的“会议”选项卡访问过去的录音。
通过执行以下步骤,您已成功录制 Zoom 会话。
选项 #2:以参与者身份录制 Zoom 会议
作为参与者录制 Zoom 会议会有所不同,具体取决于您的设备和主持人授予的权限。如果主持人授权您的录制能力,您可以直接通过Zoom进行录制。然而,即使没有此类权限,也存在使用外部软件在 Zoom 会话期间进行屏幕录制的替代方法。
选项 #3:在笔记本电脑或 PC 上以参与者身份录制 Zoom 会议,而无需录制授权:
虽然可以使用 PowerPoint 的屏幕录像机来录制 Zoom 会议,但更有效的方法是利用设备的本机录制软件来捕获整个 Zoom 会话。
如何在 Windows 10 上录制 Zoom 会议
Xbox Game Bar 最初被设计为 Windows 10 功能,主要迎合游戏玩家,提供一个直观的平台来轻松在线记录和分享游戏成果。有趣的是,这个多功能应用程序将其实用性扩展到游戏之外,提供了一种在未授予记录权限的情况下记录 Zoom 事件的途径。就是这样:
- 准备屏幕:关闭除要录制的 Zoom 会议之外的所有活动窗口。这可确保您的目标 Zoom 会话得到集中录制,不会受到任何干扰。
- 访问 Xbox Game Bar:要启动 Xbox Game Bar,您有两种选择。通过“开始”菜单导航或使用方便的快捷方式 “Windows键+G” 快速访问录音工具。
- 启动录制:打开 Xbox Game Bar 应用程序后,即可开始录制过程。您可以通过单击应用程序内的“开始录制”按钮或使用方便的快捷方式来完成此操作 “Windows 键+Alt+R” 开始录制您的 Zoom 会议。
- 开始 Zoom 会议:像往常一样开始 Zoom 会议,同时 Xbox 游戏栏在后台谨慎运行,在会议期间默默地捕获桌面活动的各个方面。
- 结束录制:Zoom 会议结束时,终止录制过程。请注意是否有弹出通知表明录制已完成。单击此提示,这将引导您进入保存录制的 Zoom 会话的精确文件夹,以便于访问。
(PS:掌握一些 Windows 屏幕录制快捷键 会提高你的效率。)

如何在 MacOS 上录制 Zoom 会议
MacOS 计算机专为视频制作和编辑等创意工作而定制,拥有无缝的屏幕捕获功能。在 Zoom 会议期间使用 Mac 捕获屏幕只需按几下按键。请按照以下简单的步骤从 MacOS 开始录制:
- 启动您的 Zoom 会议并确保所有必要的设置均已到位,以获得流畅的录制体验。
- 同时按住可访问屏幕录制功能 命令+ SHIFT + 5 在你的键盘上
- 激活后,将出现一个菜单,允许您指定要录制的区域,无论是窗口、部分还是整个屏幕。鉴于您正在录制 Zoom 会议,建议选择主持会议的特定窗口。
- 一旦您做出选择,录音就会自动开始。要结束录制,只需单击“停止”按钮即可。
- 录制会话完成后,缩略图预览将出现在屏幕的下角。单击缩略图可访问保存录音的选项并指定所需的存储位置。
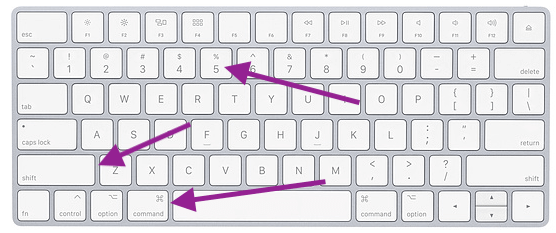
选项#4:如何作为参与者在智能手机上录制 Zoom 会议
在旅行期间或无法访问桌面时,将手机用作 Zoom 会议的网络摄像头非常方便。无论您是主持人还是拥有录制权限,在手机上启动 Zoom 录制都是轻而易举的事情。我们将探索 Zoom 应用程序中的录制方法以及未经明确许可的录制过程。
录制 Zoom 会议(Android):
- 发起 Zoom 应用程序并在平台内开始会议。
- 在积极参与会议的同时,导航至标有“更多”的选项。
- 在此菜单中,找到并选择“录制”选项,这会提示在屏幕上部出现一条通知,确认录制过程开始。
- 利用“更多”菜单中提供的功能来控制和监督正在进行的录制,包括根据需要暂停或停止录制的功能。
录制 Zoom 会议(iPhone):
- 首先在您的设备上启动 Zoom 应用程序并在平台内初始化您的会议会话。
- 一旦您积极参与 Zoom 会议,请将注意力转移到界面并找到标有“更多 (...)”的选项。点击此选项可显示会议环境中可用的更多功能和设置。
- 从出现的扩展菜单中,选择标题为的特定功能 “记录到云端”。选择此选项后,系统将触发一条消息,确认录制过程开始。此通知(表示为“录制”消息)将立即显示在您的屏幕上,表明会话正在录制并存储在云中。
- 要访问通过移动设备录制的所有录制内容(包括此云录制的会话),请导航至 Zoom 门户网站内的指定部分。该特定区域被识别并标记为“录音”,为来自移动设备的所有捕获的会话提供集中存储库。
在 Android 上录制 Zoom 会议 没有经过允许:
请按照以下步骤在未经许可的情况下进行录制 Android 11:
- 在设备上向下滑动两次以访问 快速设置 菜单。到达那里后,找到并点击 “屏幕录像机” 选项。
- 启动屏幕录像机后,您将有机会配置各种视频和音频设置,以确保您的录制满足您的偏好和要求。
- 调整设置后,选择开始录制 ‘开始录音’ 选项。录制开始之前会出现一个倒计时器,确保您准备好捕捉屏幕活动。
- 在录制过程中,将提供录制工具栏,提供注释和附加功能等功能,以增强您的录制体验。
- 以通常的方式开始您的 Zoom 会议,同时屏幕录制在后台保持活动状态,捕获屏幕上显示的所有内容。
- Zoom 会议结束后,导航至录制工具栏并选择 '停止' 按钮结束屏幕录制过程。您录制的 Zoom 会话将被保存并存储在专用的 “屏幕录音” 设备图库中的相册,以便于访问和查看。
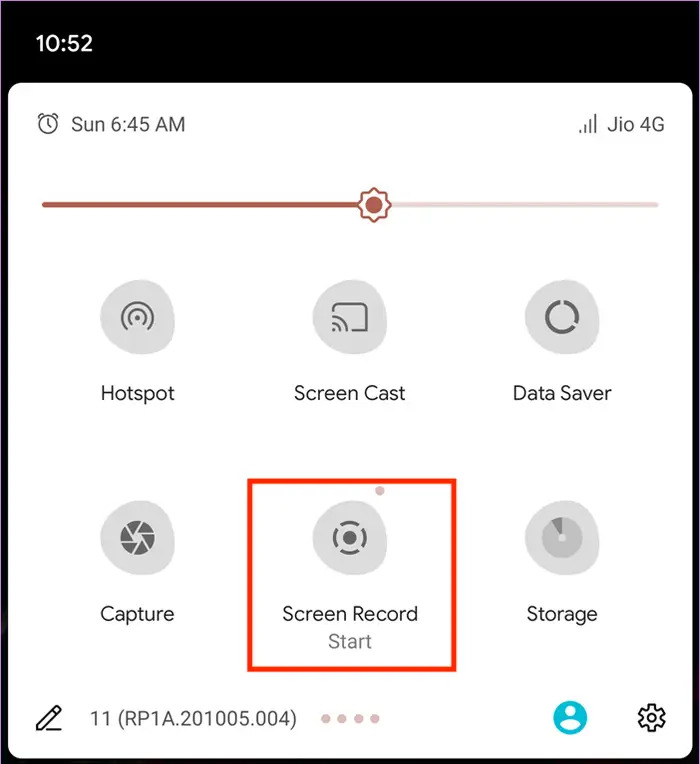
在 iPhone 上录制 Zoom 会议并添加音频 没有经过允许:
使用本指南在未经许可的情况下在 iPhone 上通过 Zoom 进行录制:
- 打开你的 iPhone “设置”。 导航到 “控制中心” 设置。添加 “屏幕录像” 功能到控制中心选项以进行快速访问。
- 返回 iPhone 的主屏幕。打开控制中心;这可以通过简单地从右上角向下滑动到较新的 iPhone 型号或从底部向上滑动到较旧的型号来完成。
- 找到并按住“录制”按钮(通常由内部带点的圆圈表示)。
- 在控制中心内,找到“麦克风”图标。点击此图标可在屏幕截图旁边激活录音。
- 在开始录制之前,请选择您的首选存储位置。按 “开始录制” 启动屏幕和音频捕获过程的选项。
- 设置录制参数后,启动 Zoom 应用程序。像往常一样开始您的 Zoom 会议,确保屏幕录制正在主动捕获您的会议。
- 准备好终止录制时,再次访问控制中心。
- 点击时钟图标或指示录制正在进行状态的类似表示。选择 “停止录制” 从提供的选项中停止屏幕和音频捕获过程。
- 您完成的 Zoom 会议录制内容将存储在您之前选择的位置。导航到指定的存储文件夹,轻松查找并访问录制的 Zoom 会话。
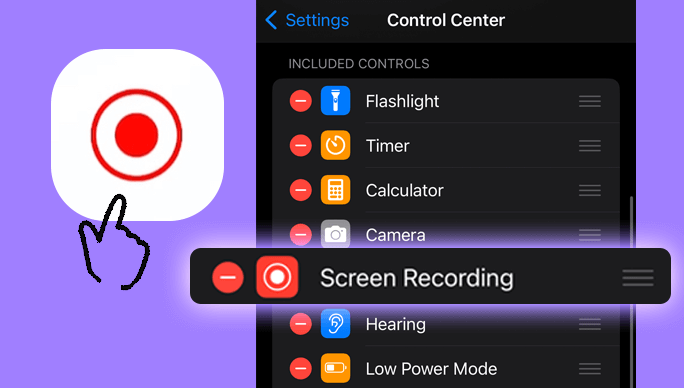
第 3 部分:常见问题解答
是否可以以会议参与者的身份捕获 Zoom 会话?
- 如果主持人授予您录制权限,则可以在 Zoom 应用程序中以参与者身份参加 Zoom 会议。如果没有获得录音同意,则可以采取其他策略来规避 Zoom 的录音限制。
您可以捕获不包括参与者的 Zoom 会话吗?
- 您可以轻松地通过调整 Zoom 屏幕布局来录制 Zoom 会议,而无需包括参与者。要在与会者可见性的情况下记录活动,请选择 Zoom 配置中的特定布局,例如活动扬声器(桌面和移动设备)、与活动扬声器的共享屏幕(桌面和移动设备)以及带有大型活动扬声器缩略图的共享屏幕(桌面)。
人们也读2024 年如何录制 Google Meet 的完整指南从基础到专业:如何录制 Windows 7 屏幕指南
结论
总之,利用 FoneDog Screen Recorder 这样的工具可以让您无缝地 记录Zoom会议。探索其轻松捕获有价值讨论的功能。拥抱录制会议的效率;它们是永恒的资源,可以促进更深入的见解、更好的协作并提高生产力。


免费下载对于Windows
免费下载对于普通 Mac
免费下载对于 M1、M2、M3
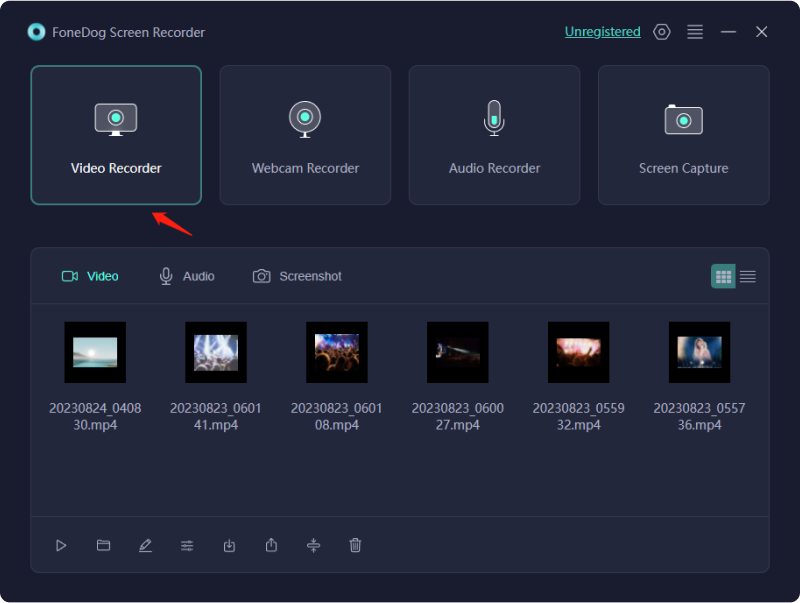




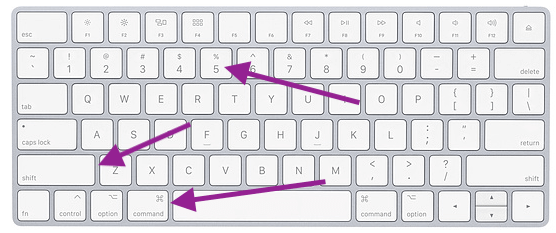
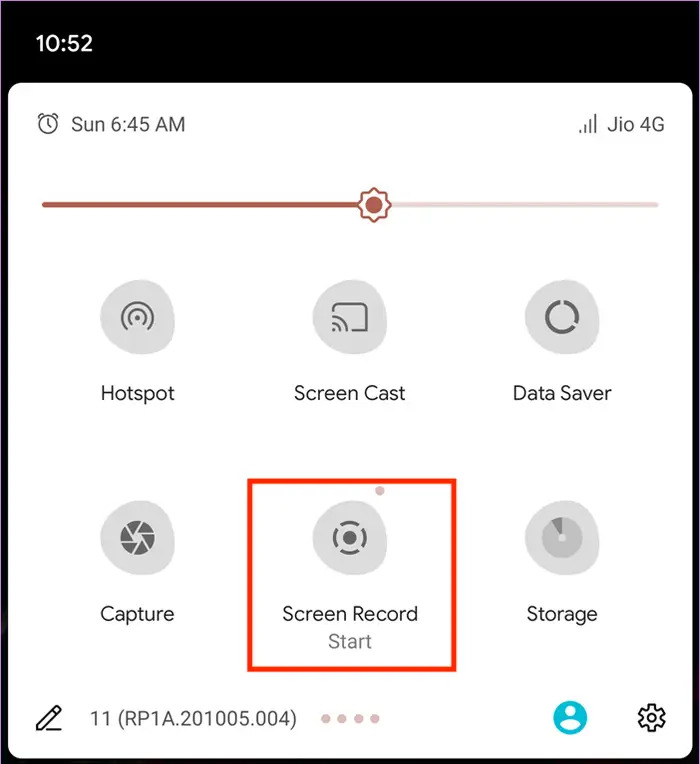
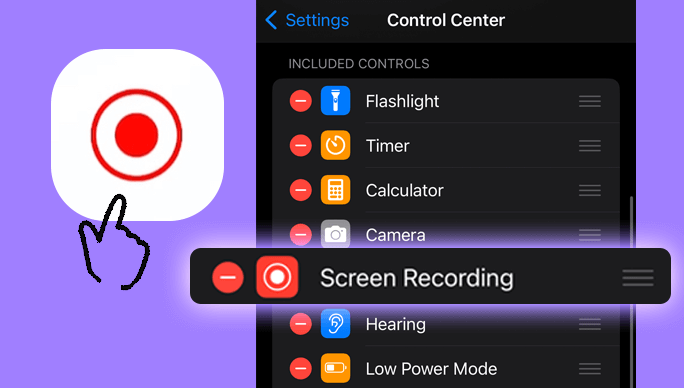
/
/