

作者: Adela D. Louie, 最新更新: 2024年1月2日
您是否曾希望能够在 Teams 会议期间按“录制”来捕捉那些精彩的头脑风暴会议或关键讨论?你的愿望实现了!欢迎阅读关于母带处理的完整指南 如何录制 Teams 会议。想象一下:毫不费力地保存每一个宝贵的时刻、每一个关键的决定,或者在协作会议期间分享的“顿悟”想法。
在本文中,我们将深入探讨录制 Teams 会议的有目的的世界。无论您是经验丰富的专业人士还是刚刚入门,本指南都是您释放录音力量的通行证,提供分步说明和内部提示,以确保您不错过任何一个节拍。让我们改变您捕捉和保留团队协作魔力的方式!
第 1 部分:概述:Microsoft Teams 会议设置第 2 部分:录制 Microsoft Teams 会议的最佳工具第 3 部分:有关如何在任何设备上录制团队会议的其他方法结论
在我们开始讨论如何录制 Teams 会议之前,让我们先了解一些背景知识。 Microsoft Teams 是一款流行的沟通和协作应用程序,它统一了文本、视频聊天和项目讨论。它促进组织和联系,支持视频会议和会议录制功能,实现无缝团队互动。
Microsoft Teams 提供了一系列不同的会议配置,使用户能够调节与录制会议相关的权限以及执行此类操作的方式。在 Teams 会话中启动和停止录制并不是普遍允许的,从而对参与者的录制能力的程度和范围施加了限制。后续部分将进一步说明与 Microsoft Teams 框架内的会议设置相关的常见查询。
谁有权启动或停止录音?
在 Teams 会议中启动或终止录制的权限仅限于特定个人。未指定会议组织者或与组织实体没有隶属关系的参与者不被赋予控制录制功能的特权。具有会议组织者身份或与同一组织实体保持一致的人员拥有对会议录制功能进行控制所需的权限。
参与者录制 Teams 会议是否可行?
与会议组织者位于同一组织网络内的参与者拥有录制会议的能力。但是,作为嘉宾或匿名与会者出席的个人无权访问 Microsoft Teams 中的录制功能。尽管如此,通过使用屏幕录制软件或使用各自设备的内置屏幕录制功能来规避这些限制是可行的。
自动会议录制是 Microsoft Teams 中的功能吗?
Microsoft Teams 本质上不会自动记录会议,需要由组织者发起。录音开始后,将及时通知参与者。
FoneDog 屏幕录像机 是无缝捕获 Microsoft Teams 会议的绝佳替代方案,提供用户友好的界面和多功能功能。该软件使用户能够轻松、清晰、准确地记录其 Teams 会议,确保无忧的体验。其直观的设计和全面的功能使其成为寻求可靠、高效录音解决方案的个人的理想选择。
免费下载
对于Windows
免费下载
对于普通 Mac
免费下载
对于 M1、M2、M3
请按照以下步骤操作 如何录制 Teams 会议 使用这个 免费下载视频录制软件:
1.访问FoneDog Screen Recorder的官方网站并下载软件。按照安装提示在您的设备上进行设置。
2. 安装完成后,打开计算机上的软件。
3.在FoneDog Screen Recorder中配置录制设置。根据您的要求选择录制区域、音频输入源和其他首选项。

4. 在计算机上照常启动 Microsoft Teams 会议。
5. 在 FoneDog Screen Recorder 中,选择录制区域以包含 Microsoft Teams 会议窗口。点击 “记录” 按钮开始捕获会议。

6. 团队会议完成后,单击 “停止” FoneDog Screen Recorder 中的按钮可结束录制会话。

7. 找到并访问 FoneDog Screen Recorder 中的录制文件或计算机上指定的存储位置。
FoneDog Screen Recorder的无缝集成和用户友好的界面使其成为录制Microsoft Teams会议的绝佳选择,确保高效、高质量地捕获重要的讨论和演示文稿。
最直接的捕捉方法 微软团队 会话涉及利用软件中嵌入的固有屏幕录制功能。然而,在个人不是会议的指定协调者并且缺乏必要的录制授权的情况下,可能需要求助于第三方屏幕录制软件。
在下面的讨论中,我们的目标是提供完整、连续的说明,描述直接通过应用程序本身记录 Teams 会议的过程。此外,我们将阐明为遇到平台内记录权限限制的读者量身定制的可用记录替代方案。以下是录制 Teams 会议的方法:
Microsoft Teams 的优势在于其全面的录制功能,包括视频、音频和屏幕共享活动。这种包容性功能确保不会遗漏任何重要细节。然而,并非每个参与者都拥有启动或结束录制的授权,因此需要遵守特定的先决条件。
满足上述条件后,您可以在 Teams 中继续进行录制过程。必须注意的是,使用 Teams 录制功能的程序步骤在 PC 和移动设备上保持一致。
以下是利用 Teams 录制功能的步骤:
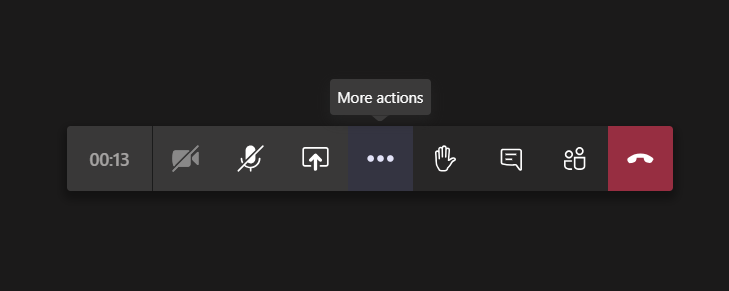
重要注意事项:
OBS Studio 是内容创作者和游戏爱好者用来生成、流式传输和捕获演示文稿和游戏会话的多功能录制工具。下面,我们将阐述使用 OBS Studio 应用程序捕获 Microsoft Teams 会议的过程:
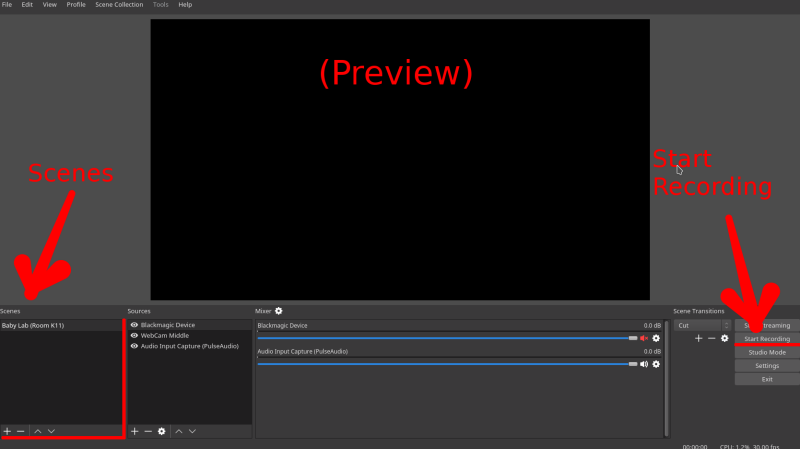
Xbox 游戏栏是 Windows PC 中嵌入的一项固有功能,可增强游戏体验。其功能的一方面涉及使用户能够在游戏过程中捕获屏幕活动。然而,它的实用性超出了游戏的专有性,提供了记录任何屏幕上活动的能力。以下描述了谨慎录制 Teams 会议的过程:

请注意,此方法规避了录制 Microsoft Teams 会议所需的明确授权或规定标准,从而保持录制过程的匿名性。
Microsoft 的 PowerPoint 是一种主要用于制作和交付演示文稿的传统工具,具有固有的功能。此特殊功能可以轻松记录 Teams 中的会议情况,无论录制者的授权状态如何。要使用 PowerPoint 捕获 Windows PC 屏幕上显示的内容,请遵循以下指示:
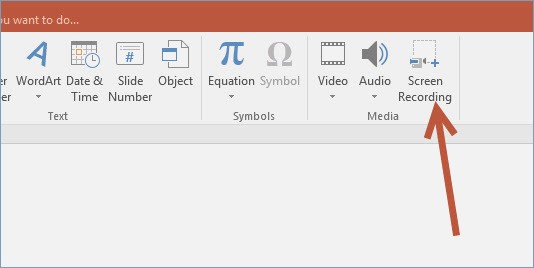
每个 Macintosh 系统都默认配备 的QuickTime,一款专为流式传输和捕获视频内容而设计的应用程序。 QuickTime 中嵌入了一项独特的功能,有助于无缝捕获屏幕上的活动。我们将详细介绍使用 QuickTime 从 macOS 录制 Microsoft Teams 会议会话的过程。

在 Android 和 iOS 操作系统上运行的智能手机包含固有的录音功能,这是其标准化功能的一个组成部分。这些内在功能有助于促进移动时的无缝录制,对于在会议中缺乏录制权限的与会者来说尤其有利。我们将描述程序指南,阐明在 Apple 和 Android 设备上捕获 Teams 会议录音的过程。
在 iPhone 上录制团队:
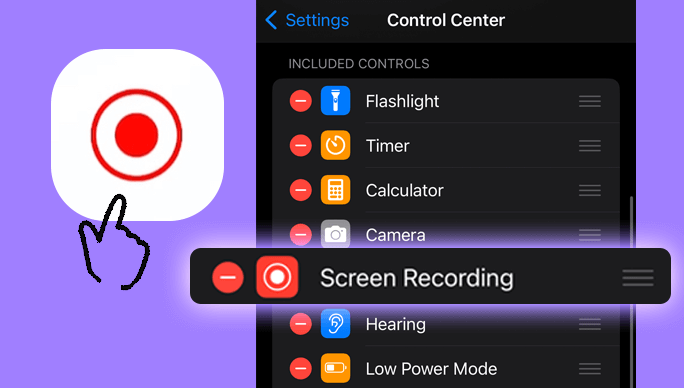
Android 上的录制团队:
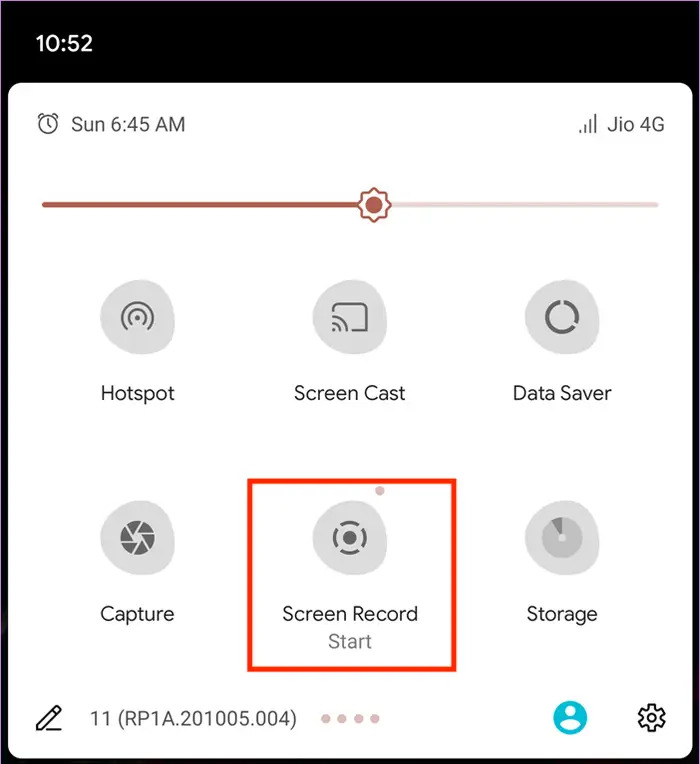
人们也读详细指南:如何在 iPhone 上录制 Zoom 会议2024 年如何录制 Google Meet 的完整指南
拥有丰富的知识 如何录制 Teams 会议 保存重要的讨论和见解以供参考和分享具有极其重要的意义。实施概述的策略使您能够轻松捕获和保留关键信息。采取这些步骤以确保全面的记录,促进生产力和协作。利用高效录制的力量实现持久价值,提升您的会议体验。
发表评论
评论
热门文章
/
有趣乏味
/
简单困难
谢谢! 这是您的选择:
Excellent
评分: 4.5 / 5 (基于 109 评级)