

作者: Adela D. Louie, 最新更新: 2024年9月13日
无论您打算创建演示文稿、教程材料或内容,还是想要投诉或报告问题,截图都会非常有帮助。人们说图像比文字更有说服力!使用截图可以帮助人们更好地传达和解释细节。
如果你是那些想要了解更多关于 Mac上的截图工具,您来对地方了。这篇文章将特别讨论与它相关的要点。马上,我们将带您了解关于如何使用它的详细指南,我们将进入第一部分。
第 1 部分。使用 Mac 的截图工具截取截图第 2 部分。使用屏幕截图工具栏截取截图第 3 部分。有关 Mac 截图工具的其他信息第 4 部分。在 Mac 上截屏的最佳方法部分5。 结论
在 Mac 上使用截图工具时,你必须注意 键盘快捷键或热键 您可以使用。根据您要截取的屏幕截图类型(全屏、窗口或屏幕的一部分),有几种键盘组合可供选择。您只需要熟悉它们即可。
如果你想要截取整个屏幕的片段,则必须按“Shift + Command + 3”组合键。您的 Mac。在屏幕的右下角,您会看到所截取的屏幕截图的预览。如果您想要编辑、剪辑或简单地复制图像,您可以按它。如果您错过了,您可以直接转到桌面,您会立即看到它。

使用 Mac 上的截图工具,您还可以截取屏幕上的一部分。您只需按“转移“”命令“和”4”键。您将看到鼠标光标将变成十字准线。只需单击要截取的部分的一角,然后拖动它以包含整个区域。当您释放鼠标时,屏幕截图将被捕获。
现在,如果你只想截取所选窗口的屏幕截图,则需要按下前面提到的相同键 - “Shift + Command + 4”。但是,您无需使用鼠标光标悬停在要剪切的区域上,只需单击并释放“空格键”键。十字鼠标光标将变成相机图标。将其导航到要捕获的窗口,准备就绪后,单击它即可获得截图。
Mac 上的截图工具不仅可以通过快捷键访问。您还可以借助屏幕截图工具栏进行截图。
要在 Mac 上启动屏幕截图工具栏,您必须按住“转移“”命令“和”5”键。您会注意到您的屏幕大部分会变暗,中间会出现一个矩形。这背后的原因是此工具默认捕获屏幕部分快照。但是,如果您要截取整个屏幕或窗口的屏幕截图,则无需担心。您只需单击工具栏上的相应按钮即可继续捕获。
此外,您还可以通过此屏幕截图工具栏来录制屏幕。“Record 整个 屏风“和”Record 选 服务”图标随时可用。除此之外,您还可以根据需要修改此工具的设置。您只需单击“附加选项”菜单(“屏幕捕获”和“视频捕获”按钮旁边)。当下拉菜单出现时,您可以自由勾选可用选项,以便通过自定义设置进行截图。
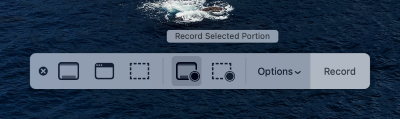
当然,本文第一部分和第二部分中分享的有关 Mac 上的截图工具的内容已经足够有用了。但请注意,还有一些细节可能对您有益。我们将在本部分向您展示这些内容。
除了能够帮助截取整个屏幕、窗口或部分屏幕的屏幕截图外,您还可以在以下情况下使用 Mac 上的截图工具: 拍摄你的屏幕活动的视频.
通过“Shift、Command、5”组合键调出屏幕截图工具栏后,找到屏幕录制菜单(该菜单应位于屏幕截图按钮旁边)。如果您想要录制整个屏幕,请按“录制整个屏幕”,对于自定义部分,请点击“录制选定部分”。录制将很快开始。
如果您想知道如何将 Mac 上的截图工具添加到 Touch Bar,请查看以下指南。
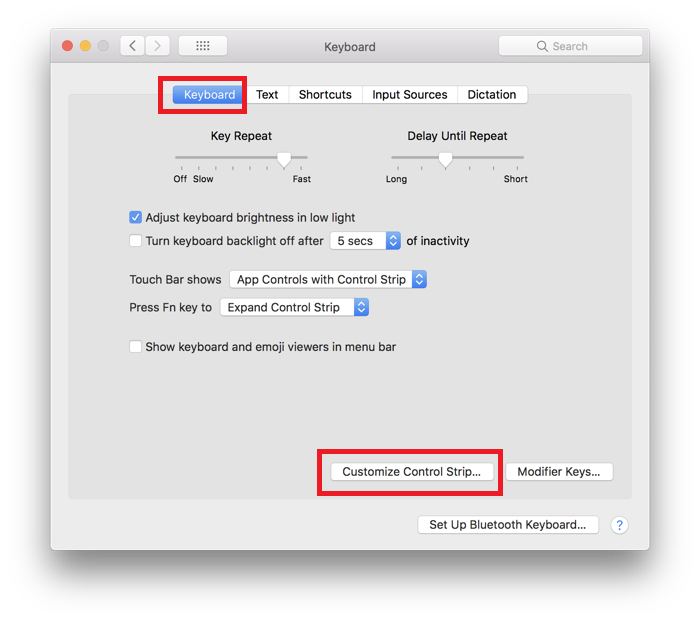
当然,通过阅读我们前面的部分,您已经了解了有关 Mac 上截图工具的重要信息。但您知道还有更好的方法可以在 Mac 上截取屏幕截图吗?嗯,那就是通过以下工具的帮助: FoneDog 屏幕录像机!此工具甚至支持捕获您的屏幕、网络摄像头和音频!由于其用户界面简单,因此使用起来非常简单,并且兼容 Mac 和 Windows 操作系统!
免费下载
对于Windows
免费下载
对于普通 Mac
免费下载
对于 M1、M2、M3
要尝试使用上述工具进行截屏,需要执行以下操作。
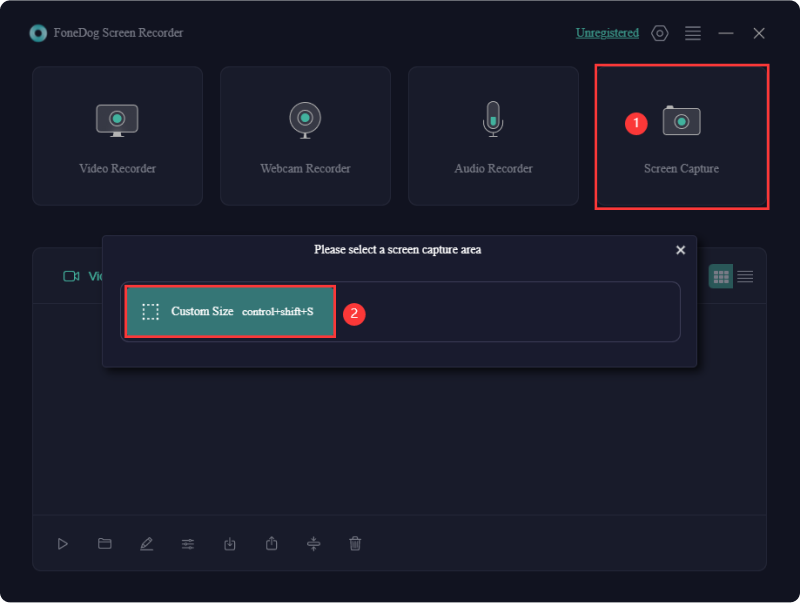
人们也读已解决:Windows 11 截图工具无法正常工作 [7 个修复]修复:Mac 上的屏幕截图不起作用 [7 种方法]
在Mac上使用截图工具非常有益,因为它使用起来很方便,因为不需要任何应用程序安装程序。 但是,如果您希望获得更高级的屏幕捕获体验,那么这个工具缺少其他功能(例如几个编辑菜单)就有点遗憾了。 在这种情况下,最好依靠像FoneDog屏幕录像机这样的专业软件应用程序。
发表评论
评论
热门文章
/
有趣乏味
/
简单困难
谢谢! 这是您的选择:
Excellent
评分: 4.7 / 5 (基于 74 评级)