

作者: Adela D. Louie, 最新更新: 2023年12月1日
在视频内容占据主导地位的时代,在 Mac 上录制高质量视频的能力变得越来越有价值。 无论您是内容创作者、教育家、商业专业人士,还是只是想捕捉珍贵时刻,这本综合指南都可以为您提供帮助。
我们的目的是提供有关如何充分利用 Mac 进行视频录制的分步说明和专家见解。 从为任务设置 Mac 到选择正确的软件、配置设置和分享您的创作,本文是您解锁 Mac 世界的包罗万象的资源。 如何在Mac上录制视频。 让我们深入研究并释放您的创造力。
第 1 部分:简介:Mac 上视频录制的重要性第 2 部分:如何在 Mac 上录制视频的方法第 3 部分:Mac 上的最佳视频录制 – FoneDog Screen Recorder结论
在当今时代,了解如何在 Mac 上录制视频的重要性怎么强调也不为过。 随着视觉叙事的普及,对视频内容的需求预计将继续增长。 视频已成为一种强大的新沟通和表达媒介; 它们现在可用于从个人博客到专业演示再到信息交换的任何用途。
当您拥有一台 Mac 时,您就可以使用各种强大的工具和程序,从而能够相对简单地录制、编辑和分发电影。 在本文中,我们将讨论利用 Mac 视频录制功能的相关性,这对于艺术和专业工作来说都是至关重要的能力。 我们将看看这样做的一些好处。
您可以采取几种不同的方法来了解如何在 Mac 上录制视频,这些方法根据您可以使用的工具而有所不同。 以下是一些常见的方法,以及如何执行这些方法的详细说明:
QuickTime Player 是一款预装且随时可用的应用程序,经过精心集成到您的 Mac 操作系统中,使您能够轻松捕获视频内容。 这款多功能软件是视频录制的宝贵工具,使 Mac 用户能够非常方便地将他们的创意或专业愿景变为现实。 以下是如何使用它将视频录制到 Mac 上。
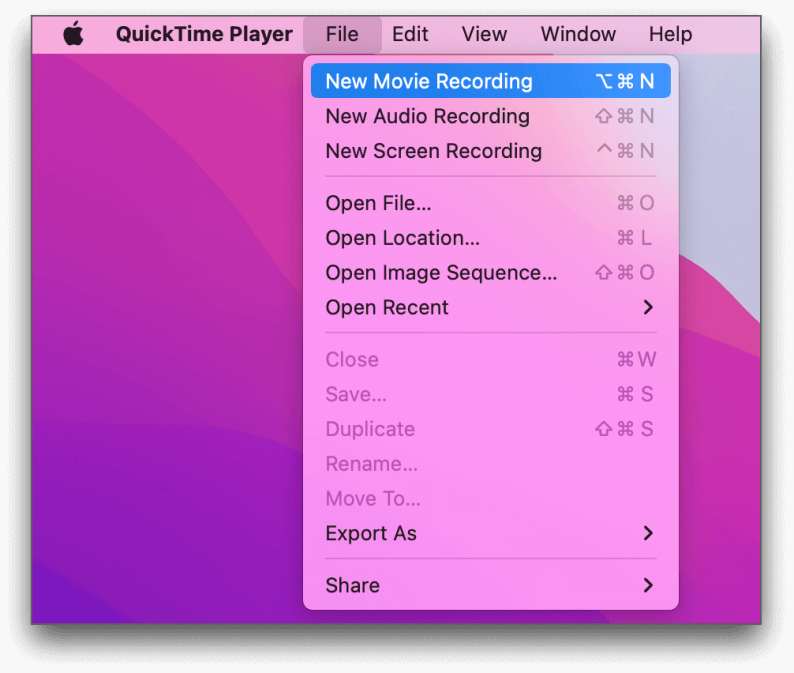
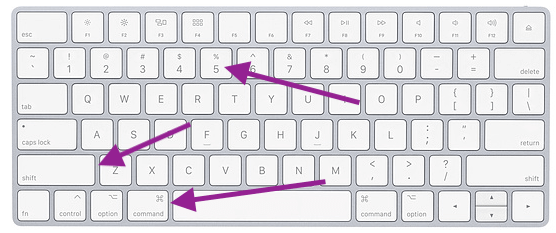
不要忘记观看您制作的视频,根据需要使用视频编辑软件对其进行修改,然后将其上传到您选择的平台。 您将能够使用这些技术录制各种材料,包括游戏片段、视频教程、视频博客以及视频演示。
您可以使用名为“Mac”的软件从 Mac 显示屏上录制视频和音频 FoneDog 屏幕录像机,这是一个使用简单的多功能屏幕录制程序。
免费下载
对于Windows
免费下载
对于普通 Mac
免费下载
对于 M1、M2、M3
您可以借助 FoneDog Screen Recorder 录制教程、游戏、视频会议或屏幕上发生的任何其他活动,它提供了既简单又高效的解决方案。
由于可以定制许多不同的设置和功能,它提供了高质量的录音以及适应您要求的灵活性。 为了您的方便,下面概述了使用 FoneDog Screen Recorder 录制 Mac 屏幕所需的方法。
继续 如何在Mac上录制视频 使用 FoneDog 屏幕录像机:

当涉及到从Mac屏幕收集内容时,FoneDog Screen Recorder提供了一种既易于使用又功能丰富的体验。 它是制作教学视频、演示软件或简单记录对用户有意义的时刻的有用工具。
确实,知道 如何在Mac上录制视频 提供一系列可能性,满足创意和专业需求。 这个过程可以非常简单,使用 QuickTime Player 等内置工具,或者使用 FoneDog Screen Recorder 等第三方软件进行更通用的操作,它是您可以使用的强大工具。
我们鼓励读者利用 Mac 视频录制的便捷性和多功能性,因为释放您的创造力并与世界分享您的故事从未如此简单。 现在开始,使用 FoneDog Screen Recorder 探索视频内容创建领域。
发表评论
评论
热门文章
/
有趣乏味
/
简单困难
谢谢! 这是您的选择:
Excellent
评分: 4.8 / 5 (基于 96 评级)