作者: Adela D. Louie, 最新更新: 2023年12月29日
您准备好捕捉 Windows 11 屏幕的全部精彩了吗? 任何差异 Win 10 录屏? 无论您是想创建操作教程、分享激动人心的游戏时刻,还是只是记录您的数字冒险经历,本指南都是您成功进行屏幕录制的通行证!
在本文中,我们将揭示您必须执行的步骤才能了解 如何在 Windows 11 上录制屏幕 屏幕毫不费力。 我们将引导您完成整个过程,从选择正确的软件到了解您可以使用的所有漂亮功能。
第 1 部分:了解 Windows 11 上的屏幕录制第2部分:在Windows 11上进行屏幕录制的最佳方式 - FoneDog Screen Recorder第 3 部分:如何在 Windows 11 上进行屏幕录制的方法第 4 部分:故障排除和提示结论
第 1 部分:了解 Windows 11 上的屏幕录制
如何在Windows 11上录制屏幕? 首先,我们需要知道原因。 屏幕录制开启 窗户11 是一个功能强大且多功能的工具,具有广泛的用例。 它使用户能够实时捕获计算机屏幕上发生的情况,创建可用于各种目的的视频记录。
以下是 Windows 11 上屏幕录制的重要性和一些常见用例的说明:
-
创建教程和操作指南:屏幕录制是制作分步教程、软件演示和教学指南的宝贵工具。 无论您是教某人如何使用特定应用程序还是解释复杂的过程,屏幕录制都有助于有效地传达信息。
-
游戏和流媒体:游戏玩家经常使用屏幕录制来捕捉他们的游戏过程,展示他们的技能或分享有趣的时刻。 直播者还可以使用屏幕录制来捕获整个直播会话,以便以后在不同平台上进行编辑或共享。
-
错误和错误报告:屏幕录制是记录软件故障、错误或意外行为的实用方法。 通过记录问题,您可以向开发人员和支持团队提供清晰的证据,使他们更轻松地诊断和解决问题。
-
内容创建:内容创作者(例如 YouTuber)使用屏幕录制来制作各种内容,包括产品评论、评论视频和视频博客。 它允许他们捕获网络内容、记录演示文稿等等。
-
保留网页内容:有时,有价值的在线内容可能会随着时间的推移而消失或改变。 屏幕录制是一种存档网络研讨会、直播或网页以供将来参考或离线查看的方法。
-
个人使用:除了专业应用程序之外,屏幕录制还可以用于个人原因,例如捕获与亲人的视频通话、记录您的游戏成就或保留难忘的数字时刻。
第2部分:在Windows 11上进行屏幕录制的最佳方式 - FoneDog Screen Recorder
FoneDog 屏幕录像机 是一款专为Windows 11环境量身定制的全面且用户友好的屏幕录制软件。 使用 FoneDog Screen Recorder,您可以轻松捕获视频教程、游戏亮点、演示文稿等,同时享受大量的自定义选项和卓越的录制质量。
 免费下载对于Windows
免费下载对于Windows 免费下载对于普通 Mac
免费下载对于普通 Mac 免费下载对于 M1、M2、M3
免费下载对于 M1、M2、M3
这里的 如何在 Windows 11 上录制屏幕 与此 顶级免费屏幕录像机:
- 首先从官方网站下载并安装 FoneDog Screen Recorder。 按照屏幕上的说明进行无缝安装过程。
- 安装完成后,在 Windows 11 PC 上启动该软件。
- 在按下录制按钮之前,请调整录制设置以满足您的特定要求。 您可以设置录制区域、帧速率、音频源等。
- 设置完成后,单击 “记录” 按钮启动屏幕录制。 您可以根据需要自由捕获整个屏幕或自定义区域。 FoneDog Screen Recorder允许您在录制过程中实时添加注释、文本和形状。 此功能非常适合创建信息丰富的教程或评论。
- 完成录音后,只需单击 “停止” 按钮。 FoneDog Screen Recorder会自动将您的视频保存到您选择的目的地。
- 如果您想微调录制内容,FoneDog Screen Recorder提供基本的视频编辑工具来修剪、剪切和增强您的视频。 编辑后,您可以轻松地在各种平台上分享您的录音。

第 3 部分:如何在 Windows 11 上进行屏幕录制的方法
Windows 11 上的屏幕录制可以使用多种方法完成,每种方法都有自己的一组步骤。 以下是有关如何在 Windows 11 上录制屏幕的常用方法以及如何执行它们:
方法#1:内置屏幕录像机(游戏栏)
- 首先启动您希望在屏幕录制中捕获的特定应用程序或内容。
- 同时按下 即可访问游戏栏 Windows 键 (Win) 和 G 键 在你的电脑键盘上。 此组合键可打开游戏栏,这是 Windows 11 上用于屏幕录制的内置功能。
- 在游戏栏叠加层中,您将看到几个选项。 寻找 “记录” 按钮并单击它以启动屏幕录制过程。 此操作指示系统开始捕获屏幕内容。
- 当您准备结束录音时,请按 “停止” 游戏栏覆盖层中的按钮或使用键盘快捷键 赢+ Alt + R。 这将停止录制过程,确保屏幕捕获完整。
- 您的屏幕录制内容会自动存储在指定位置。 具体可以在 “捕获” 视频库中的文件夹,确保轻松访问您录制的内容以供将来使用或共享。

通过遵循这些分步说明,您可以有效地利用 Windows 11 游戏栏功能来录制屏幕、以有组织的方式保存录制内容以及无缝共享或查看您捕获的内容。
方法#2:使用 PowerPoint 录制
- 从启动开始 微软PowerPoint 在您的 Windows 11 计算机上。
- 此时,您有两个选择:从头开始创建一个全新的演示文稿,或者打开您希望用于屏幕录制的现有演示文稿。
- 演示文稿准备就绪后,导航到您想要开始屏幕录制的特定幻灯片。
- 去 “幻灯片放映” 选项卡位于屏幕顶部的 PowerPoint 工具栏中。 在此选项卡中,您将找到一个标有“录制幻灯片放映”的选项。
- 选择后 “录制幻灯片”,专用的录制工具栏将出现在您的屏幕上。 在这里,您应该单击 “开始录制” 按钮开始屏幕录制过程。
- 当您使用导航按钮继续演示文稿时,PowerPoint 不仅会自动录制屏幕上的内容,还会自动录制您的语音旁白(如果您提供了旁白)。
- 完成演示或屏幕录制后,只需单击 “停止录音” 工具栏中的按钮。
- 录制会话结束后,您可以选择以原始 PowerPoint 文件格式保存录制的演示文稿,或以适合您需要的格式将其导出为视频。
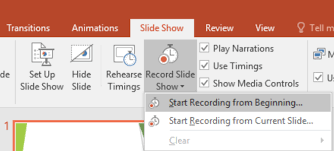
方法#3:使用截图和草图工具
虽然“截图和草图”工具的主要目的是方便捕获屏幕截图,但它也可用于记录屏幕活动,特别是当您打算获取屏幕的静态表示时。 以下是有关如何使用此工具在 Windows 11 上录制屏幕的分步指南:
- 按组合键启动该过程 Win + Shift + S.,这将立即打开“截图和草图”工具。
- 在该工具中,您将看到选择所需“剪辑”类型的选项,包括矩形、自由形式、窗口或全屏剪辑。
- 随后,单击并拖动光标以勾勒出屏幕上要捕获的特定区域。
- 一旦您勾勒出并选择了所需的区域,“截图和草图”工具就会立即将此部分复制到计算机的剪贴板中。 然后,您可以方便地将此选择粘贴到图像编辑应用程序(例如 Paint 或 Paint 3D)中,并将其另存为图像文件以满足您的特定要求。
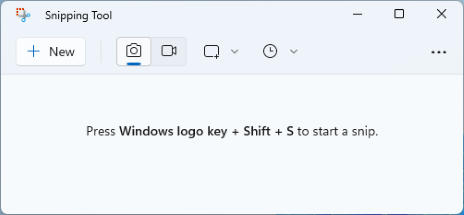
方法#4:使用 Xbox 应用程序
如果您恰好拥有一台安装了 Xbox 应用程序的 Windows 11 计算机,那么您就有机会利用其内置的屏幕录制功能。 以下是有关如何充分利用此功能的分步指南:
- 首先,您需要启动 Xbox 应用程序。 如果您的系统上还没有该软件,您可以通过从 Microsoft Store 获取它来快速解决此问题。
- 一旦您拥有了 Xbox 应用程序,下一步就是使用您的 Microsoft 帐户登录。
- 在 Xbox 应用程序中,将注意力集中到左侧边栏,您将在其中看到一个齿轮形状的图标。 该图标充当您设置的入口。
- 在设置选项中,您会发现一个标记为 “游戏硬盘录像机”。 这是微调录制首选项的门户,允许您自定义视频质量和音频源等参数。
- 当您准备好开始屏幕录制时,请按组合键 赢+ G。 此操作将召唤游戏栏,在其界面中,您会发现一个显眼的 “记录” 按钮。 继续并单击它开始录制会话。
- 当您希望停止录制过程时,您有两种选择。 您可以单击 “停止” 按钮位于游戏栏界面内,或者您可以选择键盘快捷键 赢+ Alt + R 达到同样的效果。
- 您完成的所有录音都将方便地存储在一个名为 “捕获”,精心放置在您的视频库中。
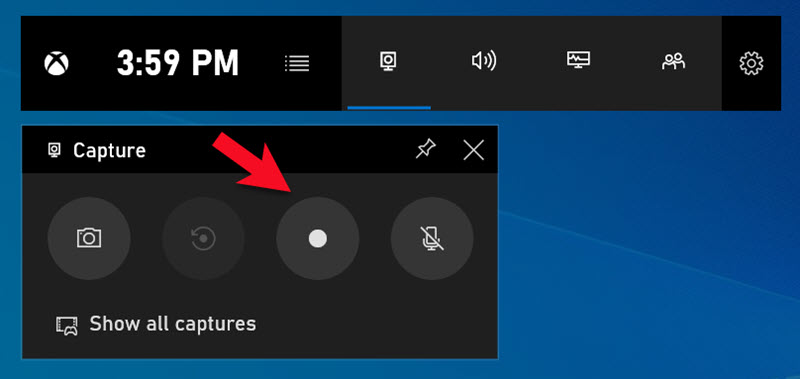
记住这些步骤,您将能够充分利用 Windows 11 电脑上的 Xbox 应用程序提供的屏幕录制功能。
第 4 部分:故障排除和提示
上面您了解了如何在 Windows 11 上录制屏幕。以下是常见问题故障排除的详细信息以及优化 Windows 11 上的屏幕录制体验的技巧:
常见问题及其解决方法:
-
录制延迟或丢帧:如果您的屏幕录制出现延迟或掉帧,请降低录制分辨率、降低帧率或关闭后台应用程序以释放系统资源。
-
录音中没有音频:检查您的音频设置并确保选择正确的音频源进行录制。 有时,音频驱动程序可能需要更新或重新启动。
-
大文件大小:如果您录制的文件过大,请考虑使用视频压缩软件或在录制过程中选择较低的质量设置以减小文件大小。
-
录音未开始:如果录音软件无法启动或遇到错误,请尝试重新启动应用程序、更新或重新安装软件。
-
音频失真或不同步:如果您的计算机性能不佳,则可能会发生这种情况。 要解决此问题,请降低录制质量设置、关闭不必要的应用程序或考虑升级硬件。
-
录音模糊或像素化:调整录制设置以确保以所需的分辨率和帧速率进行捕获。 较高的设置通常会产生更好的质量。
优化屏幕录制体验的技巧:
-
计划你的录音:开始之前,对要捕捉的内容有一个清晰的计划。 这可以帮助您保持录音简洁、重点突出。
-
使用干净的桌面:清除桌面上不必要的图标和杂乱,使录音看起来更专业。
-
音频设置:测试您的音频设置并确保您从正确的来源(例如麦克风、系统音频)进行录制。
-
使用专用麦克风:对于画外音或评论,请考虑使用专用麦克风以获得更好的音频质量。
-
帧率和分辨率:根据您的需要选择合适的帧速率和分辨率。 设置越高,质量越好,但可能需要更多处理能力。
-
练习和耐心:屏幕录制可以练习。 不要因最初的困难而气馁; 随着时间的推移,你的录音会有所改善。
通过解决常见问题并遵循这些提示,您将能够顺利掌握 Windows 11 上的屏幕录制并创建满足您需求的高质量录制内容。
人们也读捕获对话:Google Meet 录音完整指南展示 Mac 技能:如何录制 Mac 屏幕指南
结论
综上所述,知道 如何在 Windows 11 上录制屏幕 是一项具有多种应用的宝贵技能。 无论您是要创建教程、保留记忆还是提高工作效率,屏幕录制都会改变游戏规则。
使用 FoneDog Screen Recorder,您可以轻松获得可靠且用户友好的工具。 它提供定制、质量和编辑功能,使其成为充满信心地开始屏幕录制之旅的完美选择。 今天就轻松捕捉您的数字体验并分享您的故事!


免费下载对于Windows
免费下载对于普通 Mac
免费下载对于 M1、M2、M3


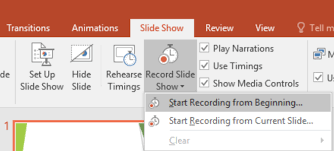
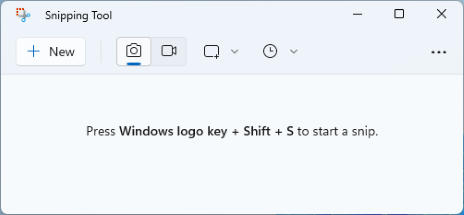
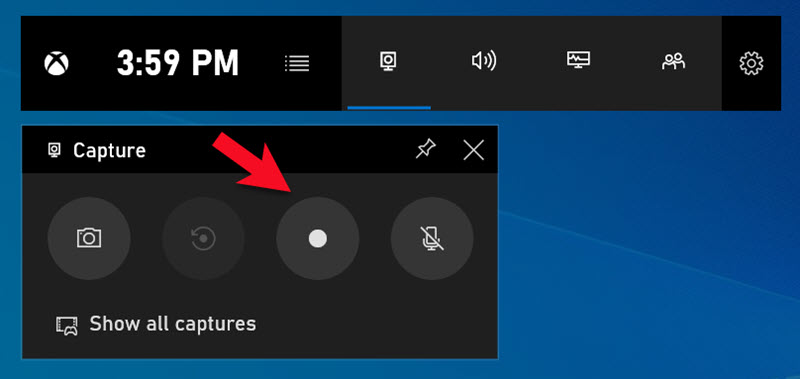
/
/