

作者: Adela D. Louie, 最新更新: 2024年9月6日
虚拟会议因其便利性而变得越来越流行。与此相关,Zoom 还为会议和课程等在线互动提供了专属平台。但是,有些意外情况可能会导致您的终端出现问题(例如,互联网连接、应用程序延迟等),从而阻碍 Zoom 的录制默认功能。Zoom 提供 会议记录 订阅用户才可以录制,只有主持人(征得观众同意)才可以录制。
与此相符的是,本文重点关注并讨论 如何在 Mac 上录制 Zoom 会议无论您在会议中扮演什么角色,因为我们关心您对会议的参与度。让我们学习如何轻松捕捉会议的每一个瞬间。
第 1 部分。谁可以使用 Zoom 录制 Zoom 会议?第 2 部分。如何以 3 种方式在 Mac 上录制 Zoom 会议结论
幸运的是, Zoom作为在线会议平台,Zoom 具有此录制功能,使会议主持人可以录制或捕捉会议、网络研讨会或其他任何内容。如果您是 Zoom 会议的主持人,您可以利用此机会录制会议,只需单击控制栏上的“录制”按钮即可,并向参与者告知录制权限。
如果您是免费用户,此录音可能会进入 Mac 的本地存储,这很容易导致文件丢失。但是,付费用户有权将他们的录音保存在 Zoom Cloud 上,将他们的录音文件以及本地存储保存在 Mac 上。
由于某些事件,Zoom 主持人还有权授权任何会议成员录制。只需要求 Zoom 主持人允许您录制会议即可。但是,如果您想在不打扰 Zoom 主持人的情况下进行录制,则有简单的方法可以在 Mac 上录制 Zoom 会议。只需按照以下说明操作即可。
无论您在会议中扮演什么角色(Zoom 主持人或参与者),您都可以使用以下方法轻松录制 Zoom 会议。
为了方便快捷地录制,无需任何权限即可在 Mac 上录制 Zoom 会议, FoneDog 屏幕录像机 是目前最好的。它不仅限于 Zoom 会议,如果您在其他平台上召开会议,包括 Google Meet、Skype、Microsoft Teams,这些会议需要广泛的录制权限或根本没有录制按钮,它也会受到限制。
它还提供了多种屏幕录制选项(全屏、特定窗口或部分屏幕)。此外,它还允许您实时注释和编辑录制内容,然后以无延迟和无水印的高质量输出共享。您可以使用它来 即使作为参与者,也可以录制 Zoom.
免费下载
对于Windows
免费下载
对于普通 Mac
免费下载
对于 M1、M2、M3
要继续,请按照以下说明使用 FoneDog 屏幕录像机在 Mac 上录制 Zoom Meeting 的方法。

如上所述,只有当您是主持人或主持人允许录制会议的任何参与者时,才允许录制会议。此外,录制功能似乎很乏味,因为它只限制录制的开始和停止,而不提供更改录制的功能工具。
为了帮助您使用内置的 Zoom 录音机,以下是在 Mac 上录制 Zoom 会议的分步过程。
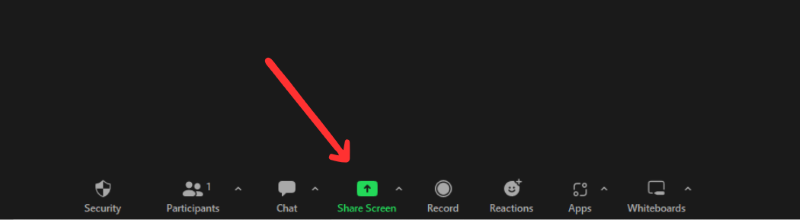
OBS工作室作为免费软件,它还提供了 Mac 上的录制功能,但功能更先进、更复杂。它主要用于录制比赛精彩片段和直播,界面更复杂,可能需要花些时间才能学会。
以下是使用 OBS Studio 在 Mac 上录制 Zoom 会议的方法。
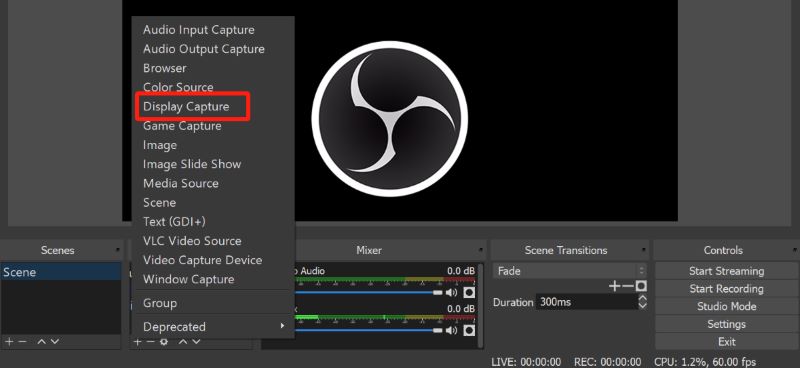
人们也读详细指南:如何在 iPhone 上录制 Zoom 会议3 种简便方法:如何在 Zoom 上录制自己的视频
鉴于如何在 Mac 上录制 Zoom 会议的所有优点和缺点,FoneDog 屏幕录像机无疑以更用户友好和方便的方式执行以下录制选项(内置 Zoom 录制和 OBS Studio)的所有功能。它还具有不同的功能(实时注释和编辑),经常使用的用户可以使用。
如果您想要具有易于使用的高级功能的高质量录音,请查看FoneDog 屏幕录像机!
发表评论
评论
热门文章
/
有趣乏味
/
简单困难
谢谢! 这是您的选择:
Excellent
评分: 4.7 / 5 (基于 70 评级)