

作者: Adela D. Louie, 最新更新: 2024年9月19日
工作专业人士或一些学生肯定更喜欢使用双显示器。这是提高效率和生产力的好方法,尤其是当一个人需要同时处理多个请求或任务时。第一个显示器可用于创建电子邮件,而另一个可用于复核其他文件。
虽然它在许多方面都很有用,但有些用户可能仍然会对某些功能感到困惑。例如,只能从一个显示器截取屏幕截图。你也对此感到好奇吗?好吧,你将学到 如何截取一个显示器的屏幕截图 当你阅读这篇文章的内容时。
有些时候我们需要 截屏 了解他的一台显示器发生了什么,但可能会感到困惑。幸运的是,有一些方法可以用来完成这个过程。当你跳到第一部分时,这些方法会立即显现出来。
第 1 部分:如何在 Windows 10 PC 上截取一台显示器的屏幕截图第 2 部分:如何在 Mac PC 上截取一台显示器的屏幕截图第 3 部分。您可以使用“打印屏幕”按钮截取一台显示器的屏幕截图吗?第 4 部分。截取一台显示器屏幕截图的最佳方法部分5。 结论
有两种方法可以截取一个显示器的屏幕截图 窗户10 本部分将分享这些 PC。我们将详细讨论每台 PC,以供您参考。
Windows 计算机支持 Snip & Sketch 等应用程序,可用于仅捕获一台显示器的屏幕截图。如果您还没有这个,您可以安装它并从 Microsoft Store 获取。只是您必须知道它在编辑方面缺乏高级功能。如果您打算增强要拍摄的屏幕截图,建议使用另一个应用程序来实现这一点。
如果您愿意尝试使用,这里还提供有关如何通过 Snip & Sketch 截取一台显示器的屏幕截图的指南。
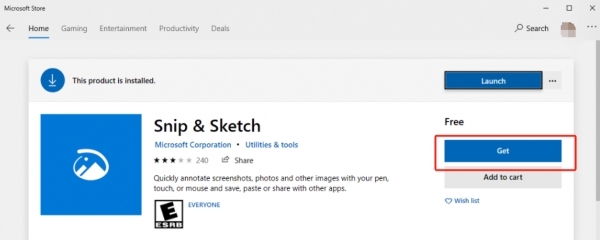
您必须注意,不建议使用“全屏剪辑”选项,因为当使用 2 个显示器时,它不会仅从一个显示器捕获屏幕截图。
虽然有很多应用程序无法帮助您截取一台显示器的屏幕截图,但您可以以不同的方式对待 ShareX。它有一个选项,让用户选择何时要捕获哪个显示器 在三星笔记本电脑等笔记本电脑上截屏。这是一款开源工具,只需在键盘上点击几下即可使用。此外,它可免费使用。
如果您想尝试 ShareX,这里有一个简单的教程指南供您参考。
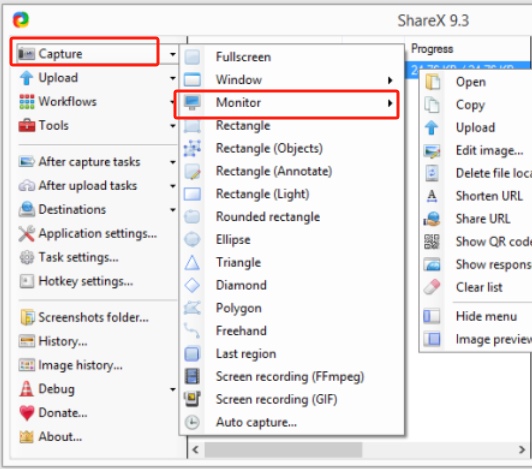
如果您是 Mac 用户,我们还有一个简单的方法,教您如何截取一个显示器的屏幕截图,我们将与您分享。您可以尝试应用一些屏幕截图快捷方式。
在 Mac 上,只需按“命令+ SHIFT + 4”组合键来选择要截取哪个显示器的屏幕截图。然后您会注意到光标将变成带有浅蓝色覆盖的相机图标。您只需单击所选屏幕即可截取所需的屏幕截图!
你可能会发现“打印屏幕”按钮非常有用,以至于您可能想知道它是否可以在如何截取一个显示器的屏幕截图的过程中使用。不幸的是,它不起作用。考虑到它最初专用于捕获正在使用的显示器的屏幕,使用它相当困难。这意味着当使用一个键盘使用双屏时,按下按钮时将同时选择它们。没有办法只选择一个屏幕进行截图。
虽然我们已经为您提供了免费且简单的截屏方法,但您可能仍会发现它们存在一些限制,例如编辑时的高级菜单。好消息是,您可以使用其他专业选项。最推荐的选项之一是 FoneDog 屏幕录像机.
上述工具主要用于帮助屏幕、网络摄像头和音频录制,还提供大量其他功能,包括截屏功能。当然,即使您同时使用双显示器,它也可以运行。此外,该应用程序的优点在于它包含每个用户都可以利用的高级功能。它易于使用和安装,并支持 Windows 和 Mac OS。
免费下载
对于Windows
免费下载
对于普通 Mac
免费下载
对于 M1、M2、M3
以下是有关如何使用 FoneDog 屏幕录像机截取屏幕截图的快速指南。
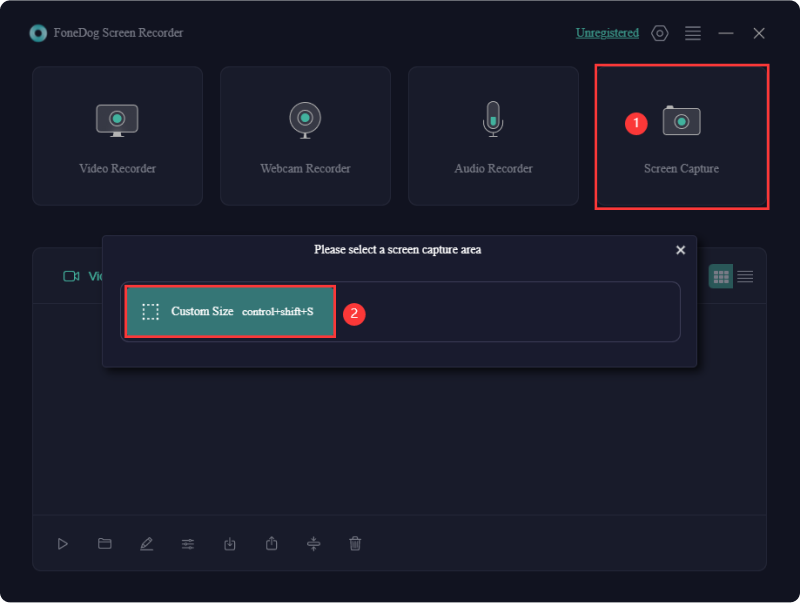
人们也读如何在 Acer 笔记本电脑上截屏(简单方法)14 款最佳视频捕捉软件 [2024 年指南]
使用双显示器时,您可能对如何截取一个显示器的屏幕截图感到困惑。幸运的是,这很容易解决。希望本文中提供的所有信息都足够有用。请记住,在屏幕录制或截取屏幕截图时,始终建议依赖 FoneDog 屏幕录像机等专业应用程序。
发表评论
评论
热门文章
/
有趣乏味
/
简单困难
谢谢! 这是您的选择:
Excellent
评分: 4.8 / 5 (基于 72 评级)