

作者: Adela D. Louie, 最新更新: 2024年2月28日
您是否曾经想过记录一场热闹的 Zoom 会议的基本性质以供将来咨询?通过利用这篇文章来提高生产力 如何以参与者身份录制 Zoom 会议,确保不会忽视任何重要事实。
当我们揭示简单捕获这些变革性聊天的过程时,以独特的方式探索虚拟会议领域。如果您是想要记录讲座见解的学生,或者是想要记录重要业务选择的专业人士,本文可以作为您的综合指南。
加入我们,我们将澄清流程,保证您随时了解情况。提高您的虚拟沟通能力,并确保每次 Zoom 互动都有意义。将您的遭遇转化为持久的资产!
第 1 部分:如何以参与者身份录制 Zoom 会议第 2 部分:未经许可录制 Zoom 会议的最佳方式(Windows 和 Mac)第 3 部分:有关如何以参与者身份录制 Zoom 会议的常见问题解答结论
对于以前主持过 Zoom 会议的人来说,您可能知道该软件可以录制您的视频会议。会议结束后可以轻松共享录制的会议。然而,当你成为一名玩家时,事情的运作方式就会改变。
本节回答您的问题。了解有关秘密录制 Zoom 谈话而不让其他人参与的所有信息。了解如何以参与者身份录制 Zoom 会议,并了解如何在录制世界中从对方的角度看待事物。
您对在未事先获得适当授权的情况下在 iOS 设备上捕获 Zoom 会话有何看法?借助 iPhone 或 iPad 上附带的 iOS 屏幕录像机,执行此任务非常简单且基本。利用该软件,您将能够捕获屏幕上显示的任何内容,包括 Zoom 会议。
要开始录制过程,请遵循以下说明:
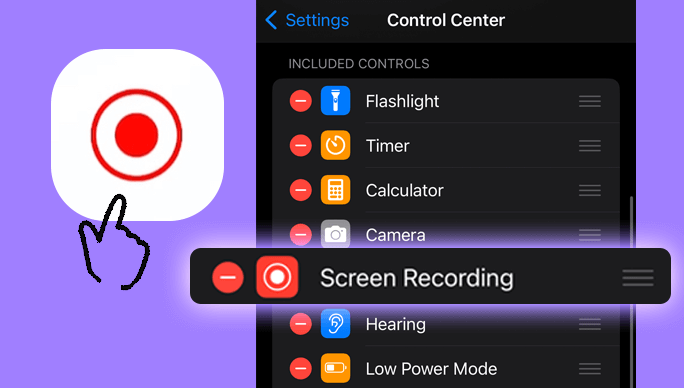
为了以简单的方式开始 Zoom 会议的音频捕获,拥有 Android 智能手机的用户必须使用随附的录音机。同样,没有义务购买或安装不属于官方软件包的任何应用程序。
以下是在未经同意的情况下在 Android 上记录 Zoom 会话必须遵循的流程的说明:
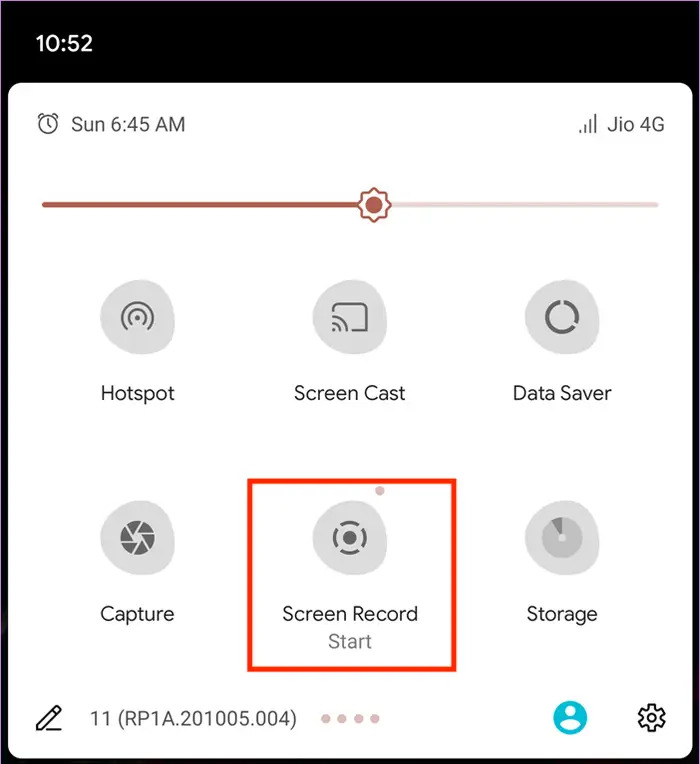
如果您使用 Mac,就像 Windows 用户一样,您可以通过两种不同的方法秘密捕获 Zoom 会议:利用 Mac 固有的屏幕录制功能或选择您喜欢的屏幕录制应用程序。
以下指南介绍了如何在未经主持人同意的情况下在 Mac 上谨慎录制 Zoom 会议:

老实说:有时,寻求主持人的许可来录制会议可能不是理想的途径。值得庆幸的是,捕捉到了 Zoom 无需主持人批准的会话在 Windows 上是可行的。该过程会有所不同,具体取决于您使用的是 Windows 10 及更高版本还是其他 Windows 设备。以下是未经许可以参与者身份录制会议的两种方法:
通过利用Windows 10 PC及后续版本独有的预装Xbox Game Bar,人们可以在未经主持人同意的情况下秘密录制Zoom会议。以下是有关如何在 Windows 10 上谨慎捕获 Zoom 会议的详细指南:
当 Xbox 游戏栏不是在旧版 Windows 10 版本上录制 Zoom 会话的选项时,不用担心!还有一种替代方法 - 利用您喜欢的任何屏幕录制工具。 Bandicam 是 Zoom 会议的一个值得注意的选择。了解如何使用 Bandicam 在 Windows PC 上屏幕录制 Zoom 会议,无需获得主持人的许可:
FoneDog 屏幕录像机 是隐蔽捕获 Zoom 会议的最佳选择,为 Mac 和 Windows 用户提供流畅有效的方法。 FoneDog 通过提供用户友好的界面和其他改善录音体验的功能来区别于其他技术。
免费下载
对于Windows
免费下载
对于普通 Mac
免费下载
对于 M1、M2、M3
这里的 如何以参与者身份录制 Zoom 会议 利用这个 免费试用屏幕录像机:
1.通过在各自的操作系统上获取并安装FoneDog Screen Recorder来开始该过程。设置过程非常简单,只需用鼠标单击几次即可轻松完成。
2.安装过程完成后,启动FoneDog Screen Recorder程序。调整您的录音设置以适合您的个人品味。指示要录制的屏幕的特定区域,调整音频首选项,然后选择所需的输出格式。

3.启动FoneDog Screen Recorder,然后选择 “开始录制” 按钮,以便您可以开始录制 Zoom 会议。

4. FoneDog Screen Recorder毫不费力地捕获整个Zoom会议,保证记录每分钟细节,无需主持人许可。
5. Zoom会议结束后,只需选择 “停止录音” 按钮位于 FoneDog 界面中以终止录制。

6.FoneDog Screen Recorder具有编辑功能,使您能够从录音中删除不需要的部分。完成编辑过程后,将录音存储在您想要的位置。
以下是有关记录参加者 Zoom 会议的常见常见问题解答:
当您不是主持人时,是否可以录制 Zoom 会议?
当然,这是可行的,但利用原生 Zoom 录制功能并不是一个选择。要利用 Zoom 的内置录制功能,您必须操作桌面应用程序并主持会议或获得主持人的许可。会议主持人对录制权限拥有完全控制权,决定与会者是否可以记录会议。未经授权的尝试会导致录制错误消息,指出“您无权录制此会议”。
录制的变焦视频可以分发给其他人吗?
肯定。您当然可以将您的录音分发给您的团队。您可以向团队成员提供可访问性并分发录音。这将促进他们的协作,并使他们能够在同行之间分享重要的会议。
未经事先同意,是否可以偷偷拍摄 Zoom 会议?
未经事先同意是否可以录制 Zoom 会议?答复是肯定的还是否定的,取决于所涉及的具体国家或地区。通常,大多数国家都要求在录制任何形式的在线或电话讨论之前获得授权。但经有关人员一致同意的,可以依法实施录音行为。无论情况如何,建议在寻求记录会议之前征得同意。
是什么阻止我录制 Zoom 会议?
只有主持人或获得主持人明确录音授权的个人才能录制 Zoom 会议。要了解如何在未经许可的情况下录制 Zoom 会议,请参阅上述部分,其中提供了有关如何在任何类型的设备上录制 Zoom 会议的说明。要录制您的小工具的屏幕,您可以选择使用内置的屏幕录制功能或安装专用的屏幕录制应用程序。
人们也读[2024] 如何使用音频屏幕录制 FaceTime?如何在 PC 上录制直播的完整指南
总之,掌握 如何以参与者身份录制 Zoom 会议 揭示了一个生产力和协作的世界。无论是使用 FoneDog Screen Recorder 这样的专业工具,该过程都使用户能够无缝记录讨论。提升您的虚拟交流游戏,让每次 Zoom 遭遇都有意义!
发表评论
评论
热门文章
/
有趣乏味
/
简单困难
谢谢! 这是您的选择:
Excellent
评分: 4.6 / 5 (基于 72 评级)