

作者: Adela D. Louie, 最新更新: 2024年9月11日
您为什么要使用 Google 幻灯片?好吧,无论您的原因是工作相关还是学校相关,归根结底,拥有出色的演示文稿才是目标。大多数创作者往往会忘记的一个关键且重要的事情是了解如何在 Google 幻灯片演示文稿中添加音频。这样做实际上可以使文件更具吸引力,并让观众轻松理解所传达的主题。
所以, 如何向 Google 幻灯片添加音频 那么?这其实很简单。当你进入第一部分时,你马上就会看到一个详细的教程。然而,还有一个关键的阶段你必须清楚——如何轻松地 录音 您将在演示文稿中使用。当然,我们在这里也涵盖了这一点!
第 1 部分。向 Google 幻灯片演示文稿添加音频第 2 部分。可以在 Google Slides 上录制音频吗?第 3 部分。如何为 Google 幻灯片演示文稿录制音频部分4。 结论
正如承诺的那样,您将立即看到有关如何向 Google 幻灯片添加音频的详细教程。查看以下指南。
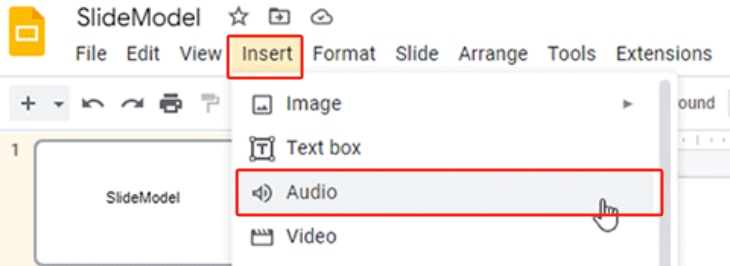
只需按照上述步骤,您就可以成功添加您喜欢的音频以在您的 Google Slide 演示文稿中使用。
如何将音频添加到 Google 幻灯片的过程非常简单,但是,当谈到 录制 Google Slide 并将音频添加到您的演示文稿中。在大多数情况下,旁白和解释是常用的音频片段。有没有简单的方法来创建这些?让我们在进入后续部分时找出答案
也许,通过录制音频的想法 谷歌幻灯片 可能您已经想到了这一点,所以您可能想知道是否真的可以通过 Google Slides 直接录制音频。不幸的是,这是不可能的。这只是因为此工具没有内置录音机。但别担心。当您进入下一部分时,您将学习大量为 Google Slide 演示文稿创建录音的方法。
学习如何向 Google 幻灯片添加音频是不够的,除非您完全了解如何录制音频,并且知道大多数剪辑都是旁白和画外音。我们知道添加此部分对您确实有益,所以请继续阅读。
录制音频时,使用免费软件或在线工具是不错的选择。但是,为了获得更高级的功能和最佳体验,强烈建议您使用专业的软件应用程序。一个很好的例子是 FoneDog 屏幕录像机.
这是一款用于捕捉屏幕活动的应用程序,它还能够录制音频,同时确保生成高质量的输出文件。它甚至包含许多很棒的功能,包括编辑菜单和注释工具。使用它也可以截取屏幕截图。
免费下载
对于Windows
免费下载
对于普通 Mac
免费下载
对于 M1、M2、M3
由于我们正在研究录音,您可以参考以下指南,了解如何借助 FoneDog 屏幕录像机完成该过程。
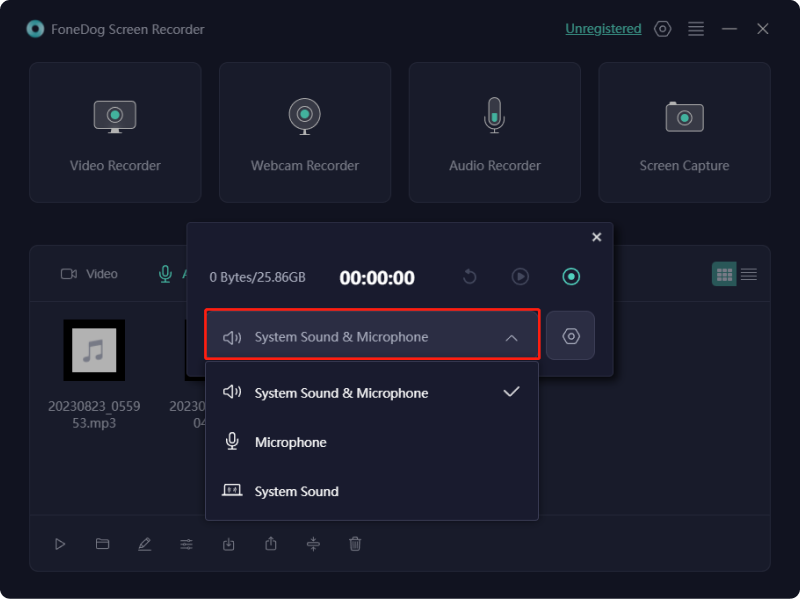
随后您将把高质量的录音保存到您的电脑中。
在分享如何向 Google 幻灯片添加音频以及如何通过专业应用程序捕获音频之后,了解更多有关可让您在线执行相同操作的选项也会很有益处。
一个名为“在线录音机”的在线工具简单而高效,您只需在浏览器中访问即可。您可以录制麦克风声音并将文件保存为 MP3。此选项的好处是它完全免费,即使您可以使用的额外功能也不需要任何付费。您也可以根据需要修改录音设置。
只是您需要确保您的设备在使用时连接到稳定的网络,以确保在使用过程中不会遇到任何问题。
人们也读Google Meet 录音需要多长时间才能处理?Google Meet 录音不可用:12 个修复解决方案!
在本文中,希望您最终能够了解到 如何向 Google 幻灯片添加音频 轻松。这里还分享了捕捉和录制音频以进行旁白的方法。请记住,录制时,始终建议使用 FoneDog 屏幕录像机等专业应用程序,以确保获得最佳体验和效果。
发表评论
评论
热门文章
/
有趣乏味
/
简单困难
谢谢! 这是您的选择:
Excellent
评分: 4.6 / 5 (基于 83 评级)