

作者: Adela D. Louie, 最新更新: 2024年8月6日
在屏幕上快速拍摄快照时,使用内置工具,例如 具有快捷功能的截图工具 非常高效,因为它们易于访问,并且已预装在您的 PC 上。如果您突然发现截图被打断,在截取截图后无法选择窗口,或者在使用截图工具时无法进行有声屏幕录制,那么您可能正面临“Windows 11 截图工具不起作用”问题。不要想太多!这是每个用户都可以轻松解决的问题。
在本文中,我们将分享多种解决方案,以帮助您解决 剪取工具的功能。进入第一部分,了解更多功能。
第 1 部分。解决“Windows 11 截图工具不起作用”问题的解决方案第 2 部分。截图工具的最佳替代品:在 PC 上截取屏幕截图部分3。 结论
查看我们在此处列出的解决“Windows 11 截图工具不工作”问题的每个解决方法。
如果截图工具在屏幕录制或 拍摄照片,它将无法按预期工作。以下是打开它的方法。
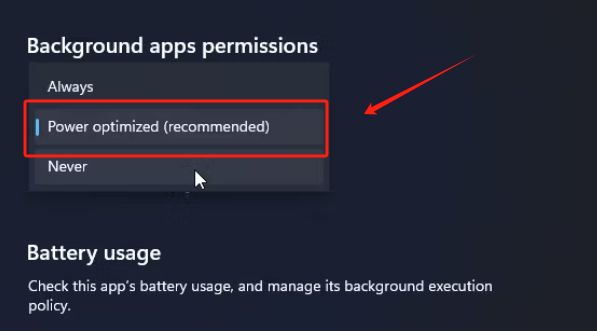
解决“Windows 11 截图工具不工作”问题的第二个建议方法是通过删除或结束截图工具使用过程中在您的电脑上运行的那些未使用或冲突的程序来对您的系统进行干净启动。
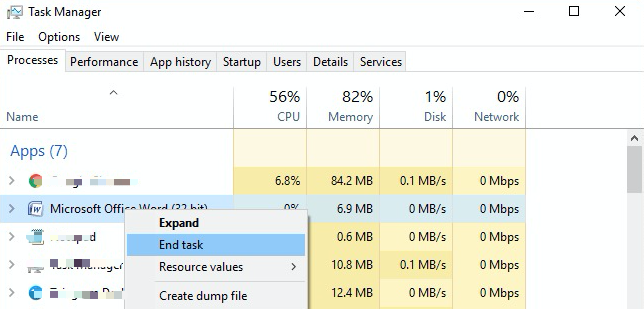
您也可以尝试修复并重置应用程序,看看“Windows 11 截图工具不工作”问题是否能得到解决。
有时,程序本身的功能可能会影响其功能。您还可以尝试关闭“自动复制到剪贴板功能”,看看这是否可以解决问题。以下是您需要做的。
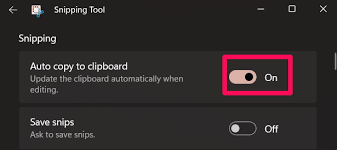
尝试重新安装截图工具可以解决“截图工具无法使用”的问题。这可能很简单,但这是用户可以应用的最基本的修复方法之一。
如果与应用程序的数字证书相关的日期或时间不正确,截图工具也可能无法工作。要修复错误,您可以暂时将时间和日期从“自动”设置修改为“手动”。问题解决后,您可以将其切换回来。
您可能没有意识到,除了“Windows 11 截图工具无法正常工作”的问题之外,您可能还面临其他问题,而这些问题可能是由您的计算机本身引起的。因此,解决此问题的最基本方法之一就是重新启动计算机。这样做将有助于刷新整个系统并修复小问题和错误。这也有助于解决截图工具的问题。
如果你厌倦了检查和尝试所有可能的解决方法来解决“Windows 11 截图工具不起作用”的问题,你也可以转向最好的替代方案,你可以使用它来截取屏幕截图, FoneDog 屏幕录像机。除了此功能之外,您甚至可以根据需要通过它进行屏幕、网络摄像头和音频录制。它具有众多功能,值得使用。
免费下载
对于Windows
免费下载
对于普通 Mac
免费下载
对于 M1、M2、M3
供您参考,以下是如何通过 FoneDog 屏幕录像机轻松捕获屏幕截图的方法。
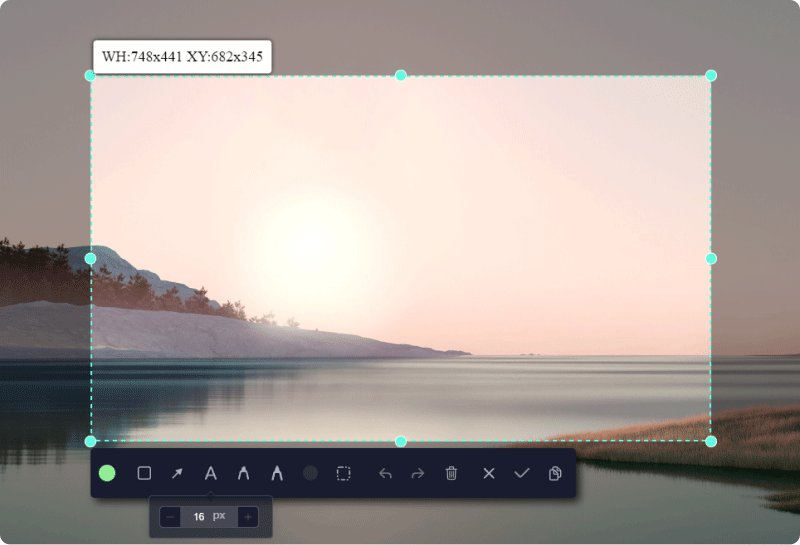
人们也读快速指南:如何在戴尔笔记本电脑或台式机上进行屏幕截图如何在 Gateway 笔记本电脑上截图 [快速指南]
针对“Windows 11 截图工具不起作用”问题不再是您的难题,因为我们已经为您提供了大量修复程序,您可以尝试应用。除了这些解决方案之外,您还可以选择尝试另一个应用程序,它在捕获屏幕截图甚至屏幕录制时效果很好,那就是 FoneDog 屏幕录像机。
发表评论
评论
热门文章
/
有趣乏味
/
简单困难
谢谢! 这是您的选择:
Excellent
评分: 4.8 / 5 (基于 92 评级)