

作者: Adela D. Louie, 最新更新: 2024年2月5日
在一个捕捉理想时刻至关重要的社会中,拥有在戴尔计算机上截取屏幕截图的功能非常有价值。无论您是经验丰富的用户还是设置新戴尔计算机的初学者,本文都将帮助您充分利用屏幕抓取的功能。
参与我们揭开复杂性的努力 如何在戴尔上截图,为您提供系统的指导、见解和技术。目标很简单,就是为您提供必要的信息,以便轻松捕获和分享您的数字体验。让我们共同将像素化为永恒的记忆!
第1部分:在戴尔笔记本电脑/台式机上进行屏幕截图的必备工具 - FoneDog Screen Recorder第 2 部分:在戴尔上进行屏幕截图的 3 种方法第 3 部分:有关如何在戴尔设备上进行屏幕截图的常见问题解答结论
FoneDog 屏幕录像机 是在戴尔笔记本电脑和台式机上截取屏幕截图的重要工具。这款适应性强的软件可轻松与戴尔设备连接,提供全面的功能。 FoneDog 使用户能够轻松录制全屏或单个窗口。
免费下载
对于Windows
免费下载
对于普通 Mac
免费下载
对于 M1、M2、M3
该应用程序提供了轻松选择拍摄区域并生成高质量照片的能力。该工具的功能对于新手和熟练用户都至关重要,因为它们极大地改进了在戴尔笔记本电脑和台式机上捕获屏幕截图的过程。
用户指南 如何在戴尔上截图 用它:
1. 在您的戴尔笔记本电脑或台式机上获取、设置并启动 FoneDog Screen Recorder。
2. 导航至软件主界面并选择 “屏幕截图”.
3. 选择 “自定义大小”。随后,按住鼠标左键,同时拖动光标来描绘所需区域。释放鼠标按钮后,将出现带有各种工具的编辑面板。
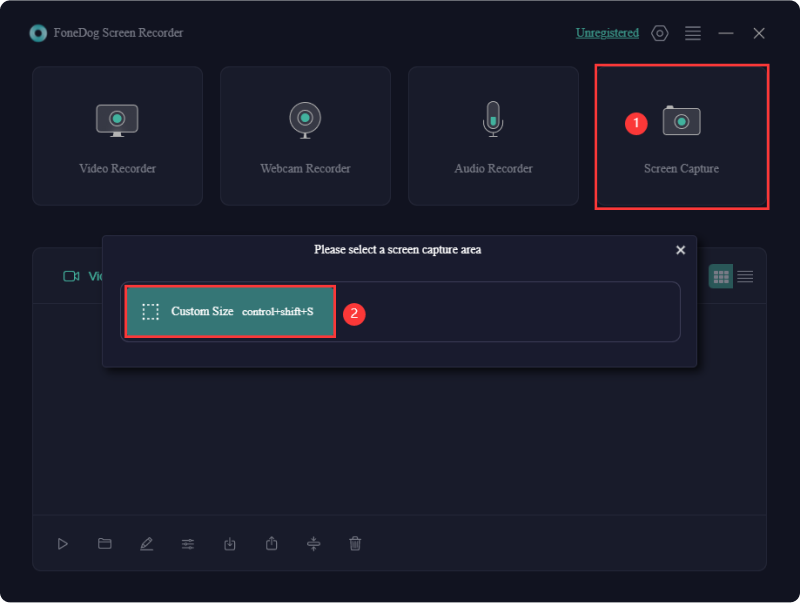
4. 单击完成屏幕截图 勾选;它将自动存储在您的计算机上。
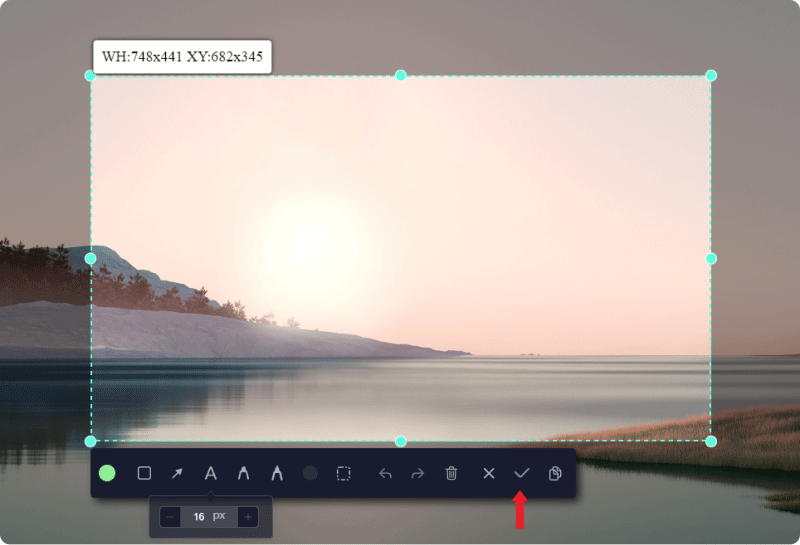
5. 要同时将屏幕截图复制到剪贴板并保存,请选择复制按钮而不是复选标记。或者,单击 “取消” 放弃屏幕截图并捕获新的屏幕截图。
6. 在保存之前编辑屏幕截图,利用“撤消”、“重做”和“清理”等功能进行无缝注释。
截取屏幕截图是当前在桌面或平板电脑等设备上显示的内容的数字副本,称为捕获屏幕图片。这种方法作为传达和记录信息的视觉手段,能够共享特定细节并通过简洁的上下文强调特定元素。
人们越来越了解捕获屏幕截图的重要性,强调需要掌握此过程的时间和方式。以下部分详细介绍了专为戴尔笔记本电脑定制的截屏的各种方法。继续阅读下面的内容来开始探索吧!
热爱游戏的人可能都知道这一事实;但是,您是否知道戴尔笔记本电脑上的游戏栏也可以用作录制屏幕和截屏的工具?要使用游戏栏开始捕获过程:

截图工具首先在 Windows 7 中生效,此外还可以在 Windows 8、10 以及 Windows 11 中使用。它提供了一个全面的屏幕截图工具,允许用户根据自己的喜好自定义快照区域。以下步骤描述了如何使用 Windows 中预装的截图工具在 Dell 上进行屏幕截图的过程:
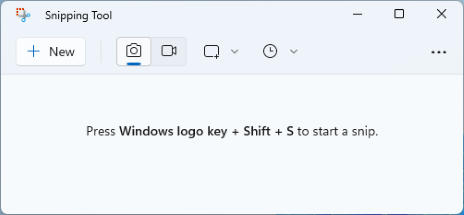
几乎所有计算机键盘都具有打印屏幕按钮,通常位于键盘第一行的功能键附近。利用这些 Windows 屏幕截图快捷键 是一个简单的过程。
为了使用 PrtSc 键快速捕获屏幕截图,请按照下列步骤操作:
使用 Windows 键 + 打印屏幕的组合捕获屏幕并将其存储为 PNG 文件。此命令将屏幕截图保存到屏幕截图文件夹和剪贴板。按着这些次序:
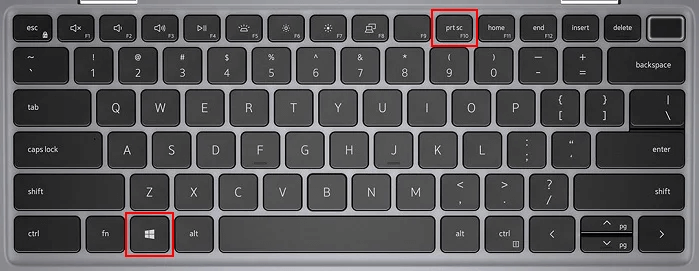
专家提示:对于特定于窗口的屏幕截图,请同时按 Alt + Prt Sc。屏幕截图将复制到剪贴板,以便粘贴到其他程序中进行保存或编辑。
如果打印屏幕键逃避了您对键盘的检查,则您的戴尔笔记本电脑可能缺少此功能。不用担心,因为即使没有此键,捕获屏幕截图仍然可行。即使没有“打印屏幕”按钮,也可以在戴尔笔记本电脑上截取屏幕截图。这里有一个提示可以帮助您做到这一点:
以下部分可以帮助您添加更多有关其优点的知识,并回答有关戴尔设备上的屏幕捕获的一些常见问题:
截屏的主要好处是什么?
我可以自定义戴尔设备上的屏幕截图区域吗? 某些戴尔型号可能附带附加软件或功能,允许您选择特定区域进行屏幕截图。
对于我的戴尔电脑,系统中保存的屏幕截图到底在哪里? 屏幕截图通常会复制到剪贴板,并可用于图像编辑软件(例如画图)或其他程序。某些戴尔笔记本电脑可能提供用于存储屏幕截图的指定目录。
人们也读8 个最佳桌面屏幕录像机 [简单指南]前 8 个开源屏幕录像机 [2024 年更新]
如何在戴尔上截图?总之,掌握在戴尔设备上截屏的艺术是一项简单但至关重要的技能。无论使用传统还是替代组合,戴尔用户都可以轻松捕获和分享他们的数字体验。拥抱多功能性,探索捷径,毫不费力地增强您的视觉叙事能力。快乐截图!
发表评论
评论
热门文章
/
有趣乏味
/
简单困难
谢谢! 这是您的选择:
Excellent
评分: 4.7 / 5 (基于 77 评级)