

作者: Adela D. Louie, 最新更新: 2024年5月24日
您是否因通过菜单来记录屏幕的一小部分的过程而感到疲惫不堪?告别时间浪费,迎接生产力!本指南提供并揭示了整个密钥 截图工具的快捷方式,这是快速准确捕获屏幕截图的理想方法。
无论您是专业人士,需要 采取截图 甚至是收集研究数据的学生,此快捷方式将简化并加快您的过程。与我们一起探索轻松屏幕捕获的潜力,使您能够提高生产力和效率。
第 1 部分:在 Mac 或 Windows 上截取屏幕截图的最佳工具第 2 部分:截图工具的键盘快捷键三、截图工具的打开方式第 4 部分。常见问题解答结论
FoneDog 屏幕录像机 是在 Mac 和 Windows 平台上捕获屏幕截图的首选。其直观的界面简化了流程,使用户能够轻松精确地捕获自定义尺寸的屏幕截图。
凭借一系列可用的编辑工具(包括注释功能),它提供了增强和细化捕获的图像的全面功能,使其成为在任何操作系统上进行屏幕截图的终极工具,以及 在 PC 上录制屏幕.
免费下载
对于Windows
免费下载
对于普通 Mac
免费下载
对于 M1、M2、M3
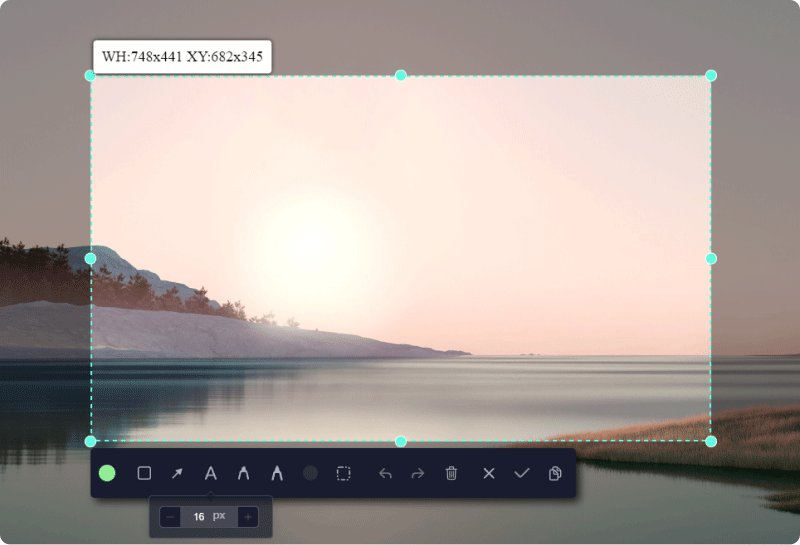
熟悉 剪取工具 快捷方式提高了频繁屏幕捕获的效率。以下是 Windows 上截图工具的有用键盘快捷键:
New" – 在矩形截图中启动新的屏幕截图。Ctrl+N" – 在之前使用的片段中开始新的屏幕截图。Ctrl+S" – 保存当前屏幕截图。Ctrl+C" – 将当前屏幕截图复制到剪贴板。Ctrl+Z" – 反转上次的屏幕截图编辑。Ctrl+Y" – 恢复上次撤消操作。Ctrl+F" – 访问“查找”对话框以在屏幕截图中进行文本搜索。Ctrl+A" – 突出显示整个屏幕截图。Ctrl+P" – 打开“打印”对话框进行屏幕截图打印。要更改屏幕截图类型,请使用以下截图快捷键模式:
Ctrl+Shift+N" – 在自由格式的剪辑中启动新的屏幕截图。Ctrl+Shift+M" – 在矩形截图中开始新的屏幕截图。Ctrl+Shift+W" – 在窗口截图中开始新的屏幕截图。Ctrl+Shift+I" – 在全屏截图中启动新的屏幕截图。在 Windows 计算机上打开截图工具是一项简单的任务。您有多种选择可以实现此目的:
与Windows 11中的各种功能类似,有多种启动截图工具的方法。您可以在“开始”菜单中找到它或从任务管理器触发其启动。尽管如此,最方便的方法还是使用键盘快捷键。要通过键盘快捷键提示截图工具,请遵循以下步骤:
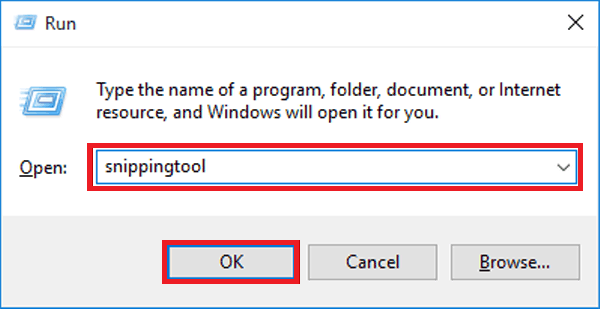
Windows 中的“开始”菜单允许访问各种易于访问的应用程序。要通过“开始”菜单启动截图工具,请遵循以下准则:
窗户11 引入了增强的搜索功能,简化了文件探索。使用 Windows 搜索,您只需在搜索字段中输入所需的项目,Windows 就会显示相关的文件匹配项。这种有效的方法可以节省时间并确保结果精确。要通过 Windows 搜索启动截图工具:
截图工具界面打开后,您可以像以前一样使用它来捕获屏幕截图。
此外,如果您选择使用命令行方法,您可以选择通过命令行界面或 Windows 终端启动截图工具。就是这样:
PowerShell".Ctrl+Shift+Enter"在键盘上。任务管理是一个有用的实用程序,用于监视计算机资源并终止无响应的应用程序。然而,它的用途还不止于此。您可以使用任务管理来启动计算机上安装的应用程序。要通过任务管理访问截图工具,请遵循以下说明:
Ctrl + Shift + Esc” 就在键盘内。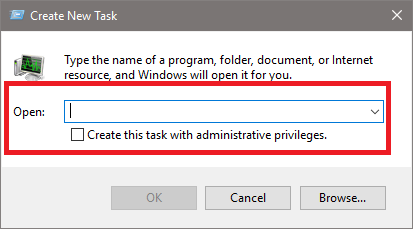
在 Windows 10 甚至 Windows 11 上激活 Cortana 后,只需说出“嘿 Cortana,启动截图工具”,它就会立即启动该应用程序。
该可视化界面有利于文件系统导航。一个不可或缺的组件是位于窗口顶部的地址栏。此功能可以通过直接名称输入来快速访问应用程序。要通过文件资源管理器启动截图工具:
完全不是,截图工具无法让您更改附带的键盘选项。用户通常依赖操作系统提供的默认快捷方式。但是,第三方工具或脚本可能为高级用户提供有限的自定义选项。
遗憾的是,截图工具不包含用于捕获完整屏幕的固有键盘快捷键。
不,截图工具不提供用于检查更新或访问设置的特定键盘快捷键。这些操作通常需要使用鼠标或触摸输入在应用程序的用户界面中导航。
目前,截图工具缺乏集成的键盘快捷键,无法通过电子邮件或其他应用程序即时分发截图。截图后,用户通常会将其保存,然后使用所需的应用程序或方法手动共享。
通过按键盘快捷键“Ctrl + N”,可以启动新的截图,而无需关闭现有的截图。此快捷方式使您能够启动新的截图,同时保持当前的截图处于活动状态,从而提供了一种连续捕获多个截图的简单方法。
人们也读快速指南:如何在戴尔笔记本电脑或台式机上进行屏幕截图(2024) 如何在 ThinkPad 上截图 - 6 个简单方法
总而言之,掌握关键 截图工具的快捷方式 提高捕获和注释屏幕截图的效率和生产力。这些快捷方式简化了流程,提供对基本功能的快速访问。因此,整合 FoneDog 屏幕录像机 捕获屏幕截图快捷方式将提高工作流程的可用性,成为视觉通信和文档的最佳工具。
发表评论
评论
热门文章
/
有趣乏味
/
简单困难
谢谢! 这是您的选择:
Excellent
评分: 4.8 / 5 (基于 97 评级)