

作者: Adela D. Louie, 最新更新: 2024年3月22日
您是否曾经遇到过这样的情况:您希望从屏幕上捕捉理想的瞬间,但不确定如何使用 Gateway 笔记本电脑来实现这一目标?别担心,因为我们已经照顾好您了!本文的目的是让您大致了解 如何在 Gateway 笔记本电脑上截图.
无论用户的技术熟练程度如何,此处提供的综合指南都将阐明该过程并允许快速有效的屏幕截图捕获和 笔记本电脑上的屏幕录制。我们将帮助您充分利用网关设备,告别混乱,迎接更轻松的屏幕抓取。让我们充分探索并发挥您创意的一面!
第1部分。在网关笔记本电脑上进行屏幕截图的顶级工具 - FoneDog Screen Recorder第 2 部分. 如何在 Gateway 笔记本电脑上截图的方法第 3 部分。常见问题解答结论
FoneDog 屏幕录像机 由于其功能丰富的设计和简单的用户界面,被广泛认为是在 Gateway 笔记本电脑上捕获屏幕截图的主要应用程序。凭借其惊人的功能,用户可以轻松选择自定义大小的捕获区域,应用具有各种颜色选项的注释,并利用方便的工具进行精确编辑。
FoneDog Screen Recorder 确保高效的屏幕截图捕获和自定义,使其成为寻求高质量屏幕截图的 Gateway 笔记本电脑用户的首选。它也是一个强大的工具 在 PC 上录制屏幕.
免费下载
对于Windows
免费下载
对于普通 Mac
免费下载
对于 M1、M2、M3

捕获屏幕图像已成为教育和交流活动中不可或缺的一部分。这些图像有助于阐明复杂的概念和观念,帮助理解。屏幕截图在各种场景中都很有用,例如指导软件使用、在视频会议期间记录关键实例以及在学术文档中说明数据或实例。本节将演示如何在 Gateway 笔记本电脑上进行屏幕截图的多种方法,使我们能够立即深入研究该过程。
Snip & Sketch 的主要目标是简化收集屏幕截图的任务,同时通过绘图对其进行注释。 Snip & Sketch 应用程序使用户能够轻松抓取整个屏幕、运行窗口或特定部分的快照。该工具提供了一系列可调整的功能,以满足个人的独特偏好和特定需求。
它是协作努力、完整信息文档和视觉内容无缝共享的宝贵资源,简化了捕获和编辑屏幕截图的过程。以下是概述如何有效利用它来捕获清晰屏幕截图的几个步骤:
Windows“ 钥匙用户能够在整个 Windows 操作系统中高效、快速地捕获屏幕截图,从而无需在应用程序之间切换或获取补充软件。 Microsoft 集成了方便的键盘快捷键,使这种便利成为可能。
这些快捷键提供了一种平滑的方法来捕获特定屏幕区域或整个屏幕,满足各种需求。本部分将指导您完成使用默认键盘快捷键在 Windows 中截取屏幕截图的过程。
Windows“,”Shift,“和”S” 键。Ctrl“+”V”来粘贴屏幕截图,或者选择右键单击,然后简单地选择“粘贴”选项。窗户10 提供了一个名为 The Snipping Tool 的用户友好程序,它特别有助于高效捕获屏幕截图。用户可以使用此功能快速、准确地截取其显示内容。截图工具中的自定义功能允许选择特定区域或整个屏幕进行捕获。
除此之外,用户可以在拍摄照片后添加注释,甚至突出显示照片的重要部分,还可以进行其他快速更改。以下概述了如何有效利用它的步骤:
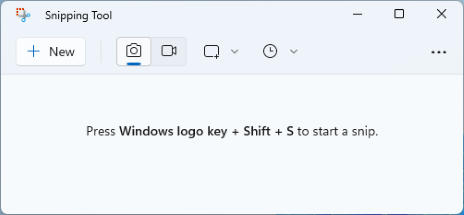
另一种捕获屏幕截图的方法 网关 笔记本电脑涉及使用 Xbox 游戏栏。这一集成功能有助于通过简单的过程在网关设备上捕获高分辨率屏幕截图。此外,它还能够以高清质量记录屏幕活动和游戏玩法,这使其成为 Windows 10 和 11 Gateway 用户的一个有吸引力的选择。
Windows + G” 键即可在 Windows 10 甚至 Windows 11 设备中启动 Xbox 游戏栏。Windows + Alt + PrtScn” 在 Windows 10 Gateway 笔记本电脑上捕获屏幕截图。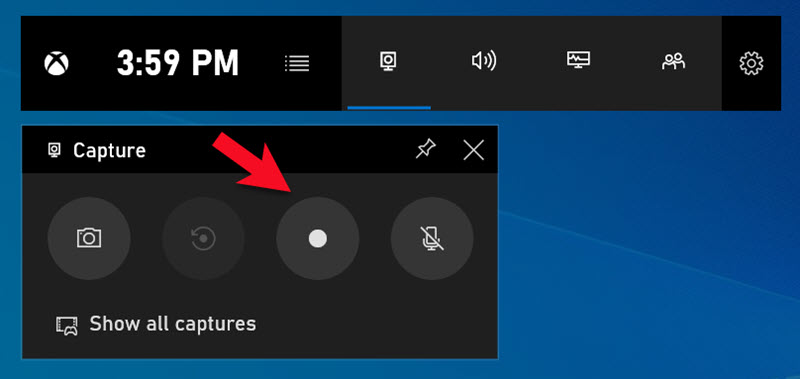
以下是有关如何在 Gateway 笔记本电脑上截图的一些常见问题,请查看它们以帮助您解决:
屏幕截图功能的位置因您的设备而异。通常,您可以利用 Windows + PrtScn 组合以快速捕获屏幕截图。如果 PrtScn 钥匙不存在,您可以使用 Fn + Windows 作为笔记本电脑上指定的屏幕截图命令。
绝对地!存在多种方法来捕获特定网页或滚动窗口的屏幕截图。一种方法是使用第三方公司开发的专门用于捕获滚动屏幕截图的专用工具。这些工具使您能够捕获整个网页,包括屏幕上当前不可见的区域。或者,您可以手动滚动窗口并在各个片段可见时捕获它们。
屏幕录制在 Gateway 笔记本电脑上有多种用途。下面仅举几个例子:
您的录音长度和您选择的年级将决定您的视频文件有多大。在开始任何录制之前,确保硬盘上有足够的空间非常重要。
人们也读用户友好指南:如何在 HP 笔记本电脑 2024 上进行屏幕录制如何在联想笔记本电脑上进行屏幕录制:6 个简单方法!
总之,捕获 Gateway 笔记本电脑上的屏幕截图 是一个简单的过程。然而,根据笔记本电脑型号和操作系统探索特定的变化至关重要,因此最好将 FoneDog Screen Recorder 等工具作为寻求无缝和高质量屏幕截图功能的 Gateway 笔记本电脑用户的首选解决方案。
记住键盘快捷键并利用内置的屏幕截图工具可以简化该过程。总的来说,掌握屏幕截图技术可以提高工作效率,并通过视觉辅助工具促进有效的沟通。截屏快乐!
发表评论
评论
热门文章
/
有趣乏味
/
简单困难
谢谢! 这是您的选择:
Excellent
评分: 4.5 / 5 (基于 99 评级)