

作者: Adela D. Louie, 最新更新: 2024年7月2日
PowerPoint 被公认为最好的演示制作工具之一。它易于使用,可轻松安装在 Mac 和 Windows PC 上。在创建与工作或学校相关的材料时,此程序始终是一个不错的选择。
事实上,你甚至可以 利用 PowerPoint 录制音频!虽然已经足够好了,但与其他应用程序一样,在使用过程中也可能会遇到停机和错误。如果您之前碰巧遇到过“PowerPoint 不录制音频”问题,并且您还没有找到好的解决方案,那么当您进入本文的下一部分时,这个问题将得到解决。
首先,我们来第一部分看看上述问题的可能原因。
第 1 部分。为什么 PowerPoint 不录制音频?第 2 部分:“PowerPoint 不录制音频”问题的解决方案第 3 部分:在 PC 上录制带音频的 PowerPoint 屏幕的最佳方法第4部分:结论
除了急切地想知道“PowerPoint 无法录制音频”问题的解决方案之外,您可能还想知道出现此错误的原因。可能的原因有很多。
无论原因是什么,最好的办法是了解遇到“PowerPoint 不录制音频”问题时可以采用的解决方法。我们在这里列举了其中几种,请继续阅读。
与往常一样,每次屏幕上出现错误时,最基本的解决方法就是重启电脑。这样做可以让电脑重新开始,并可以消除一些可能导致所遇到问题的错误。
检查隐私设置也有助于解决“PowerPoint 不录制音频”问题。如果尚未启用,可能需要尝试将其打开。
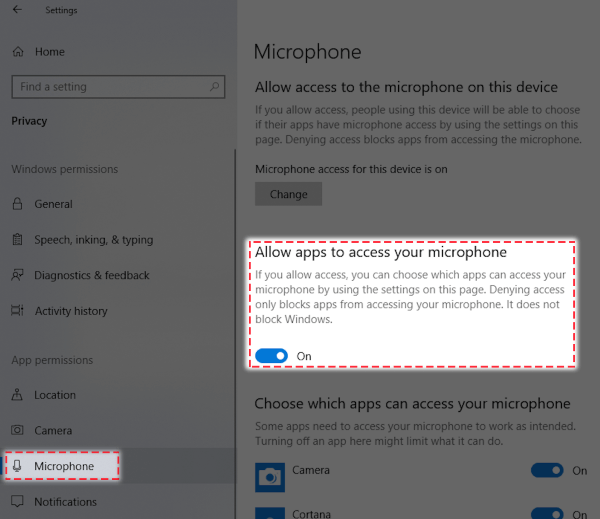
为了解决“PowerPoint 不录制音频”问题,运行 PowerPoint中 以管理员身份运行应用程序。以下是您需要执行的操作。
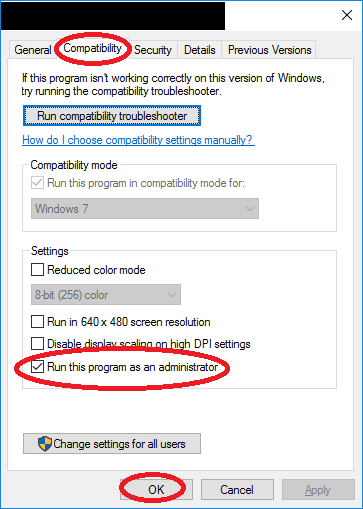
重新启动 PowerPoint 应用程序以查看问题是否已解决。
尝试运行音频疑难解答程序也可以解决“PowerPoint 不录制音频”问题。如果您想尝试此操作,请遵循以下指南。
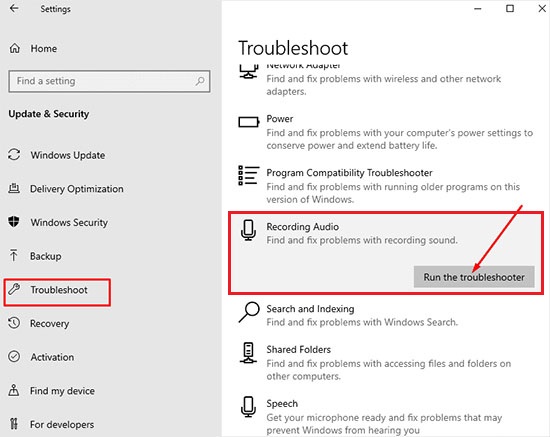
重新安装 PowerPoint 应用程序也可能是解决“PowerPoint 不录制音频”问题的关键。
完成上述操作后,尝试再次在您的电脑上安装 PowerPoint。
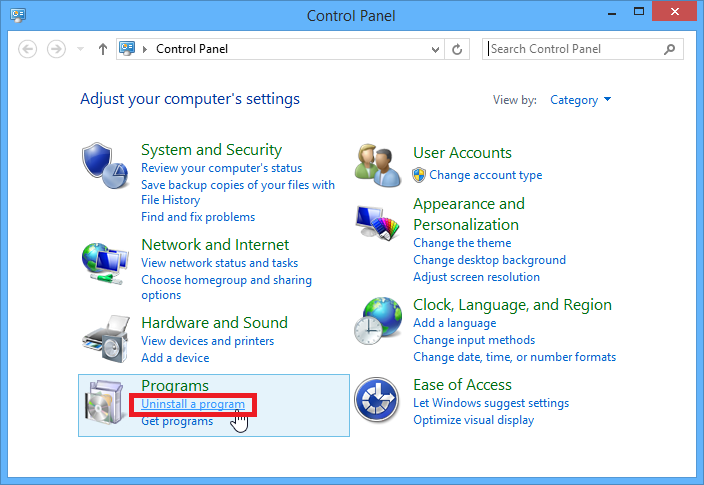
这些只是 PowerPoint 上录音错误的一些最常见解决方案。如果执行了所有这些操作后问题仍然存在,最好依靠良好的录音替代方案。下一部分将分享更多内容。
不要因为“PowerPoint 不录制音频”问题反复出现而感到恼火和沮丧,即使应用了所有已知的解决方案也无法修复它,最好寻找一种可以帮助你的替代方案 在 Mac 上录音 或 Windows,没有任何限制。
网络上有各种各样的工具,但最好使用专业且值得信赖的软件程序,例如 FoneDog 屏幕录像机。这是一款可靠的应用程序,可以轻松录制音频。事实上,除此之外,如果需要,还可以捕获屏幕甚至网络摄像头。也可以通过此应用程序截取屏幕截图。
您可以放心,使用上述应用程序时,将生成高质量的输出文件,并且整个过程将顺利进行 - 无延迟且轻松。
免费下载
Windows适用
免费下载
适用于普通 Mac
免费下载
适用于 M1/M2/M3
以下是如何通过 FoneDog 屏幕录像机完成录音过程的快速概述。
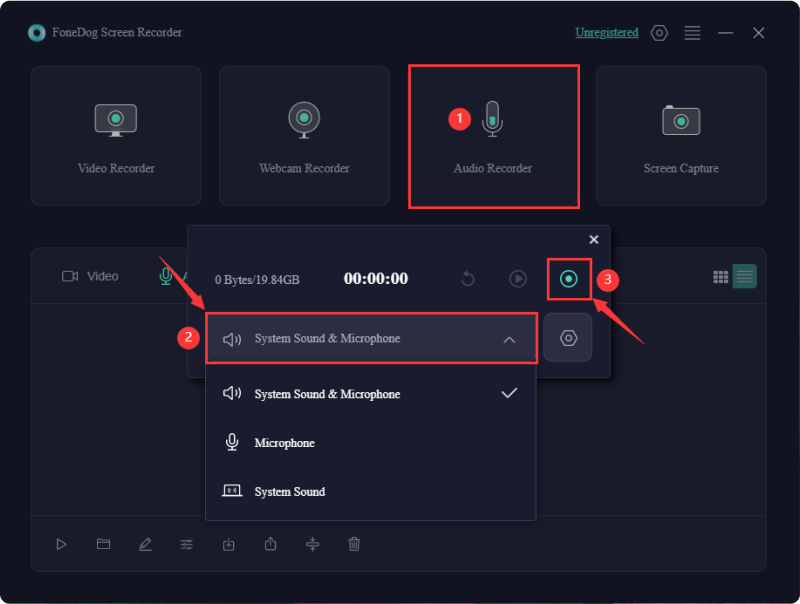
就像上面那样简单,您可以确保获得高质量的录音,而不会遇到诸如“PowerPoint 不录制音频”之类的问题! 是不是很棒?
人们也读2024 年有关如何录制 Zoom 演示文稿的完整指南如何在 Google 幻灯片上录制演示文稿 [4 种方法]
应用程序在使用过程中出现问题很常见。虽然像 PowerPoint 这样的应用程序已经足够好,但仍可能会遇到问题。具体到“PowerPoint 不录制音频”问题,我们很幸运,有很多解决方法可以应用。但是,如果这些基本解决方案不起作用,解决问题的最佳方法是使用专业软件程序,例如 FoneDog 屏幕录像机!
发表评论
评论
热门文章
/
有趣乏味
/
简单困难
谢谢! 这是您的选择:
Excellent
评分: 4.7 / 5 (基于 66 评级)