

作者: Adela D. Louie, 最新更新: 2024年6月11日
您是否曾经有过这样的经历:您需要立即制作一个精彩的 PowerPoint 演示,但又想添加您的声音以使其更加强大?您不再需要寻找!通过利用 PowerPoint for Mac 上的录音功能,您可以通过添加动态音频元素来增强演示文稿并吸引观众。
本指南将帮助您精通 如何在 Mac 版 PowerPoint 上录制音频,使您能够将演示文稿转变为强大的叙事工具。如果您是一名想要给教授留下深刻印象的学生,或者是一名想要开设引人入胜的课程的老师,我们可以满足您所需的一切 在 PowerPoint 上录制音频.
第 1 部分:如何在 Windows 和 Mac 上的 PowerPoint 上录制音频第 2 部分:如何在 PowerPoint (Mac) 上录制音频第 3 部分。常见问题解答结论
FoneDog 屏幕录像机 是 Windows 和 Mac 版 PowerPoint 录音的理想工具,因为它具有用户友好的界面、高品质的声音捕捉和多功能的录音选项。它允许与系统和麦克风音频无缝集成,非常适合轻松创建具有清晰音轨的精美演示文稿。
免费下载
对于Windows
免费下载
对于普通 Mac
免费下载
对于 M1、M2、M3
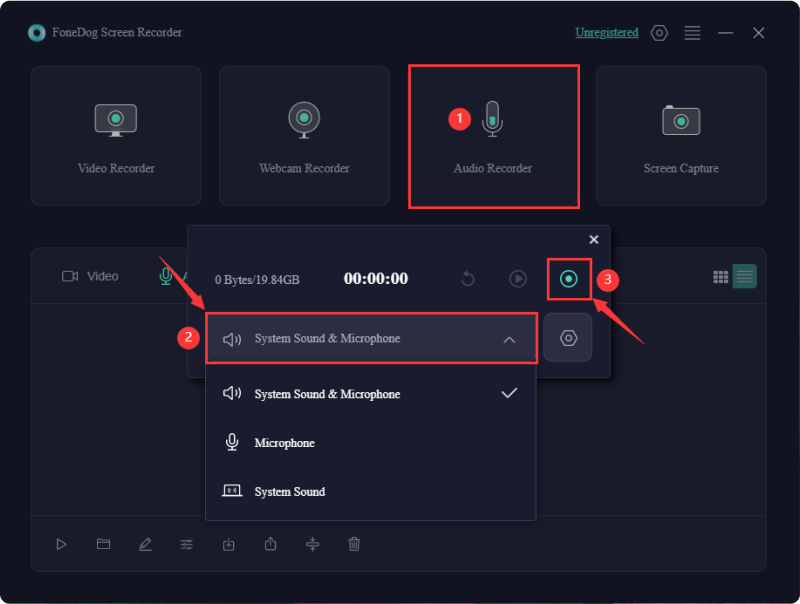
PowerPoint中 非常适合用于现场演示,使用户能够制作引人入胜且视觉冲击力强的幻灯片,其中包含吸引观众的图像和图形。但是,有时添加录音可以增强演示文稿的信息量,尤其是用于演示或教育目的。以下是在 PowerPoint Mac 上录制音频的方法:
让我们了解如何使用 PowerPoint 的集成功能在 Mac 上录制音频。这个内置工具用户友好,甚至适合新手。它允许在没有额外软件的情况下进行录音,尽管录音质量是标准的并且不支持系统音频。错误需要重新录制,因为没有编辑选项。
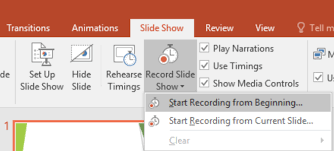
网络上充斥着许多工具,它们提供了更加用户友好且有效的方法来在 PowerPoint for Mac 上捕获音频。最受欢迎的 PowerPoint 捕获工具包括 的QuickTime。它是Mac的内置播放器,大量用户利用它来播放视频。
您可能没有注意到的是,QuickTime 是一个全面的 音频捕捉工具 适用于 Mac 上的 PowerPoint,提供无缝功能。使用这款出色的软件,您可以捕获整个 PowerPoint 屏幕。以下是有关如何使用 QuickTime 在 Mac 上捕获带音频的 PowerPoint 演示文稿的指南:

由于麦克风设置问题、禁用的音频播放选项或损坏的音频文件,您在 PowerPoint 上录制的音频可能无法播放。确保麦克风已启用并检查 PowerPoint 的音频设置。
是的,您可以在使用网络摄像头在 PowerPoint Mac 上录制时模糊背景。使用“录制”窗口的“相机模式”下拉菜单中提供的“模糊相机背景”功能。
事实上,在 PowerPoint 中演示幻灯片时可以暂停和恢复录制。利用录制工具栏中的暂停和恢复按钮可以有效控制您的旁白,而不会对整个录制过程造成任何干扰。
人们也读16 个最佳 Mac 音频录制软件 (2024)Mac屏幕录制可以录制音频吗? [简易指南]
综上所述,无论是教育还是个人使用,融会贯通 如何在 Mac 版 PowerPoint 上录制音频 增强沟通和观众参与度。总体而言,使用可靠的录音软件,如 FoneDog 屏幕录像机 显著提升并确保您的演示文稿专业且引人入胜。
发表评论
评论
热门文章
/
有趣乏味
/
简单困难
谢谢! 这是您的选择:
Excellent
评分: 4.7 / 5 (基于 100 评级)