

作者: Adela D. Louie, 最新更新: 2024年1月29日
您是否希望能够轻松地将您的知识和理解传达给世界各地的其他人?无需再寻找了!这篇文章揭示了 如何在 Google 幻灯片上录制演示文稿。无论您的经验水平如何,这本综合指南都将通过系统且详细的方法增强您的虚拟沟通技能。
探索将您的概念转化为现实的方法,扩大您的数字知名度并创造前所未有的影响力。沉浸在这篇文章中,发现轻松呈现有影响力的演讲的秘诀。
第 1 部分:概述:在 Google 幻灯片中录制演示文稿的要求?第 2 部分:如何在 Google 幻灯片上录制演示文稿的方法第3部分:在Google幻灯片上录制演示文稿的最佳方式 - FoneDog Screen Recorder第 4 部分:有关如何在 Google 幻灯片上录制演示文稿的常见问题解答结论
如何在 Google 幻灯片上录制演示文稿,从哪里开始? Google 帐户和录音平台是必要的先决条件,根据您的设备和所需的质量,您可能还需要麦克风或网络摄像头。更深入地研究下面的过程。
由于没有内置功能 谷歌幻灯片,不支持直接录音。尽管在 Google Chrome 浏览器上录制演示文稿是可行的,但许多用户还是选择了替代工具。这些工具提供了捕获音频和视频的灵活性,包括您的面部表情和演示幻灯片。您可以使用以下一些方法在 Google 幻灯片上录制演示文稿:
对捕获 Mac 演示文稿的可能性感到好奇吗?绝对地! MacOS Mojave 及后续版本拥有强大的本机屏幕录制功能,让您可以轻松捕获屏幕活动并拍摄快照。以下是有关如何使用 Mac 记录您在 Google 幻灯片上的状态的指南:
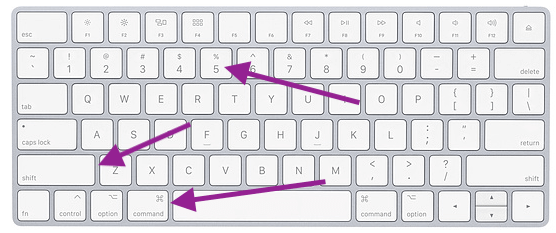
Mac 配备了一个集成应用程序,称为 QuickTime播放器。顾名思义,它充当 Mac 上的媒体播放器,支持多种视频和音频文件格式。然而,它超越了单纯的播放器的角色,而是一个具有各种功能(包括屏幕录制)的多功能程序。
有关全面的步骤,请参阅以下步骤:

游戏栏是与每台 Windows 10 及更高版本的电脑捆绑在一起的固有应用程序。这种免费软件使用户能够捕获指定窗口或应用程序中的屏幕活动。其功能扩展到屏幕录制 Google Slides 演示文稿、Xbox 或 PC 游戏或浏览器窗口交互。
值得注意的是,它缺乏视频编辑功能,并且与 Mac 或 Linux 操作系统不兼容。以下是有关如何使用游戏栏录制音频和视频 Google 幻灯片演示文稿的指南:
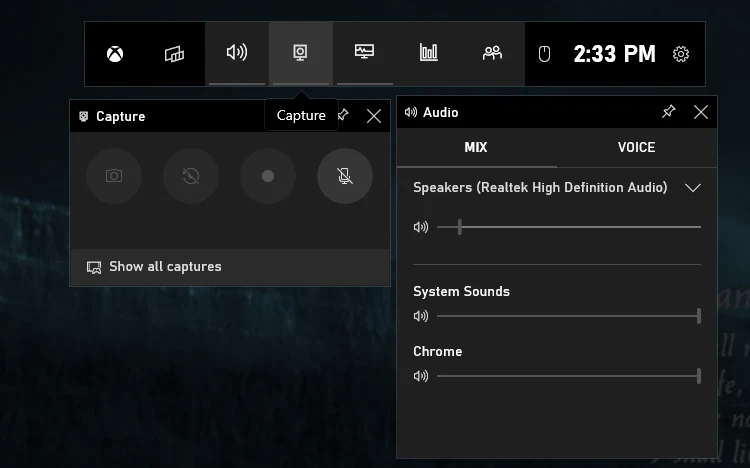
值得注意的是,Xbox Game Bar 只能在 Windows 10 和 11 上运行;对于较旧的 Windows 版本或 Mac 用户,需要替代的屏幕录制工具。
FoneDog 屏幕录像机 是轻松捕获 Google Slides 演示文稿的最佳工具。这款灵活的应用程序以其直观的用户界面和强大的功能而著称,使其成为捕获演示文稿的最佳选择。
免费下载
对于Windows
免费下载
对于普通 Mac
免费下载
对于 M1、M2、M3
FoneDog Screen Recorder使用户能够轻松浏览Google幻灯片,保证完美的录制体验。 FoneDog 提供用户友好的设置并产生出色的结果,因此成为那些想要以可靠且有效的方式在 Google Slides 上捕获令人印象深刻的演示文稿的人们的首选。
这里的 如何在 Google 幻灯片上录制演示文稿 使用 FoneDog 屏幕录像机:
1. 首先,在计算机上获取并安装 FoneDog Screen Recorder 以保证与操作系统的兼容性。
2. 设置完成后,导航至应用程序菜单并选择“屏幕录像机”。在开始录制过程之前配置您的设置。最重要的是,确保您找到并选择 “录音机” 从可用选项中进行设置。
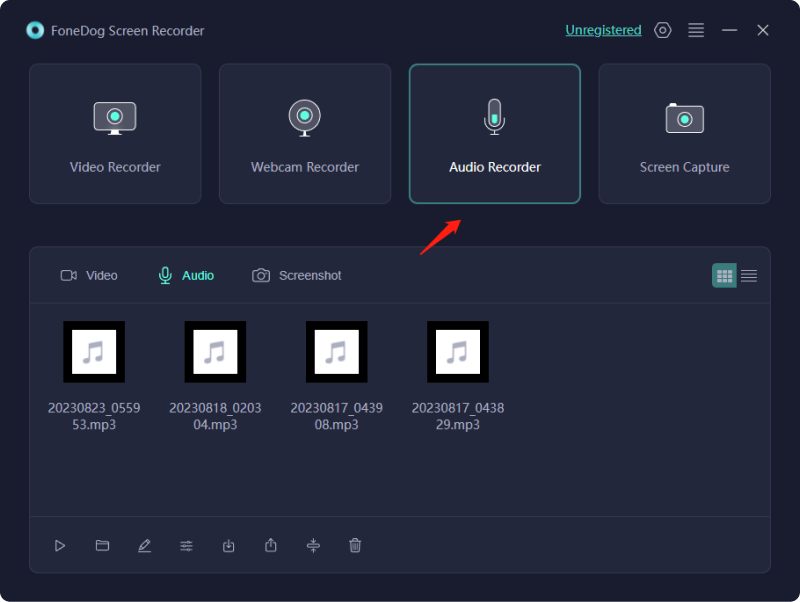
3. 根据参数选择计算机音频和麦克风输入作为录音选择。
4。 按 “REC” 准备好后开始录制按钮。将展示实用的倒计时器和录音底座。
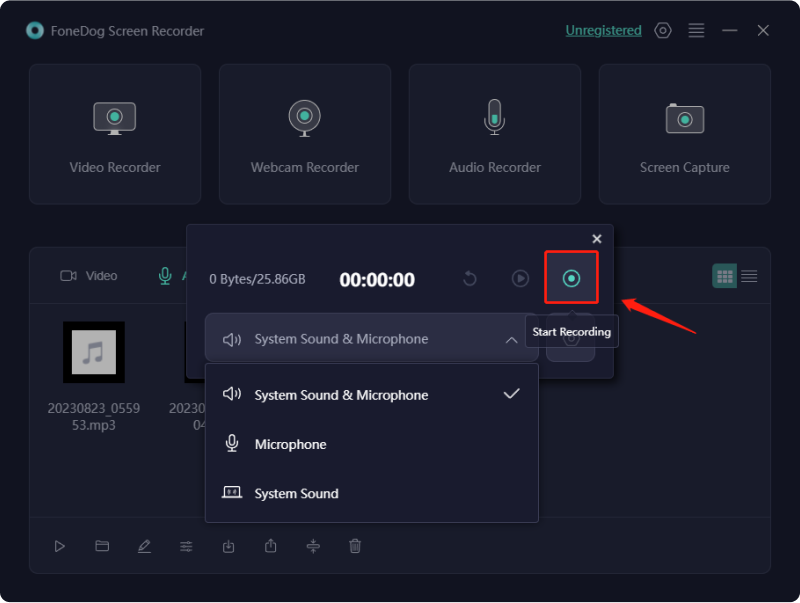
5. 利用工具栏设置来录制任务并暂停或停止录制。 FoneDog屏幕录像机允许用户分析和编辑录音。
6. 当您对电影感到满意后,选择 “保存”或“导出” 以您选择的格式和位置保存它。

人们也读您可以屏幕录制多长时间:需要了解的一切10 个最佳免费在线录音机 [2024]
如何在 Google 幻灯片上录制演示文稿?总而言之,使用 FoneDog Screen Recorder 等技术可以轻松实现在 Google Slides 上录制演示文稿的技能。这些技术使用户能够轻松地展示他们的见解,无论是通过改善虚拟通信还是在全球范围内有意分享想法。增强您的演示并轻松吸引观众!
发表评论
评论
热门文章
/
有趣乏味
/
简单困难
谢谢! 这是您的选择:
Excellent
评分: 4.7 / 5 (基于 82 评级)