

作者: Adela D. Louie, 最新更新: 2024年2月20日
您可能有以下经验 在 Google 幻灯片上录制音频,但这篇文章揭示了在 PowerPoint 演示文稿中轻松捕获音频的策略。无论您的演示经验水平如何,本指南都将介绍 如何录制带有音频的 PowerPoint 将帮助您创建精彩的演示文稿。
我们提供全面的帮助,从麦克风设置到演讲与幻灯片的无缝同步。增强您有效沟通的能力,并将您的讲座转化为引人入胜、引人入胜的交流。探索语音增强 PowerPoint 领域,为您的下一次演讲活动创建令人难忘的演示文稿。
第 1 部分:如何用音频录制 PowerPoint(直接方法)第 2 部分:如何录制带有音频的 PowerPoint(Windows/Mac 方法)第 3 部分:使用音频录制 PowerPoint 的最佳方法 – FoneDog Screen Recorder第 4 部分:常见问题解答结论
直接在应用程序中捕获音频提供了一种将旁白或声音片段合并到演示文稿中的便捷方法。在开始录制过程之前,请确保您的计算机已启用麦克风。
验证您的计算机配置以授予音频录制所需的权限,或考虑使用外部麦克风附件来提高录音质量。请按照以下步骤了解如何在软件中录制带有音频的 PowerPoint:
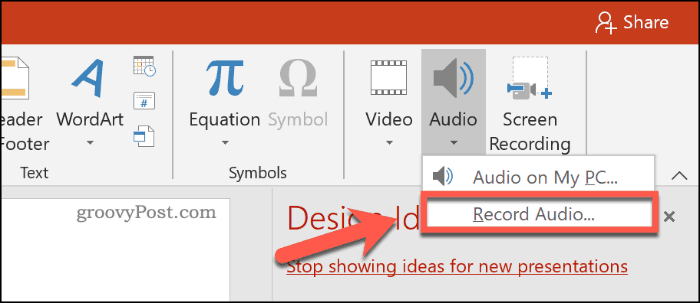
通过以下方式传达您的想法 PowerPoint中 事实证明,演示对于与观众建立联系具有影响力。然而,当远程演示而没有面对面互动时,说服力可能会减弱。为了应对这一挑战,完整的 PowerPoint 幻灯片视频与音频相结合是理想的解决方案。探索各种可用的软件和技术来增强您的远程演示并确保您的消息保持其有效性。
通过执行以下步骤,使用 OBS Studio 捕获 PowerPoint 演示文稿:
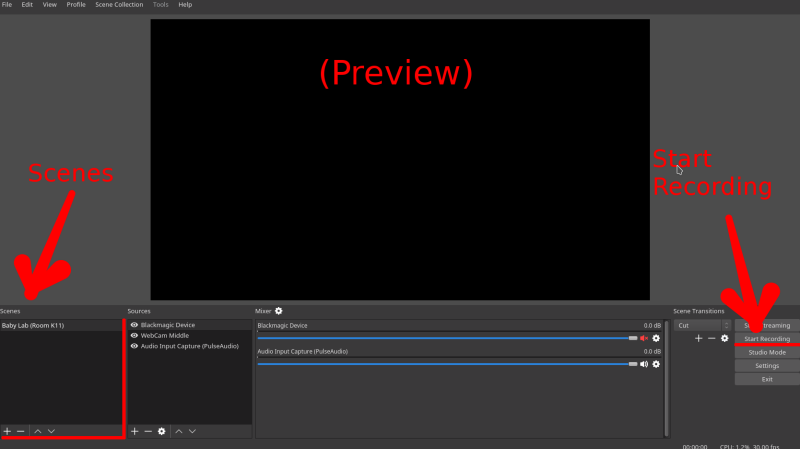
通过仔细遵循有关如何使用音频录制 PowerPoint 的这些步骤,您可以将 OBS Studio 无缝集成到您的 PowerPoint 工作流程中,确保顺利、全面地录制包含视觉和音频的演示文稿。
要在屏幕录制模式下使用 Bandicam 录制 PowerPoint 演示文稿,请按照下列步骤操作:
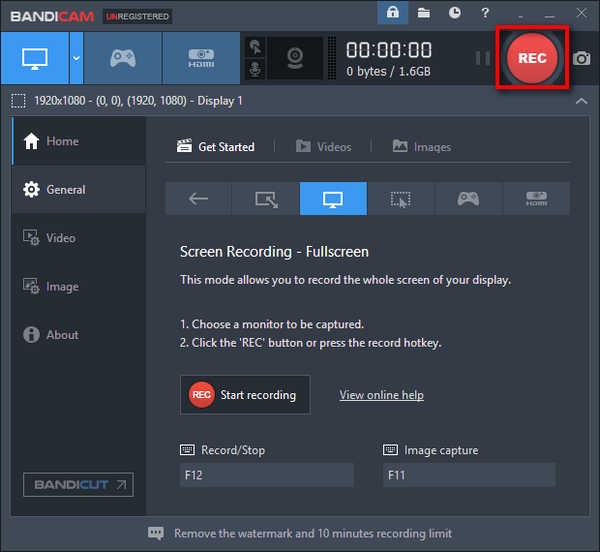
ShareX 提供捕获屏幕图像和录制自定义尺寸视频的功能。此外,它还可以通过可自定义的热键与他人轻松共享图像和屏幕截图。以下是使用 ShareX 录制带音频的 PowerPoint 演示文稿的指南:
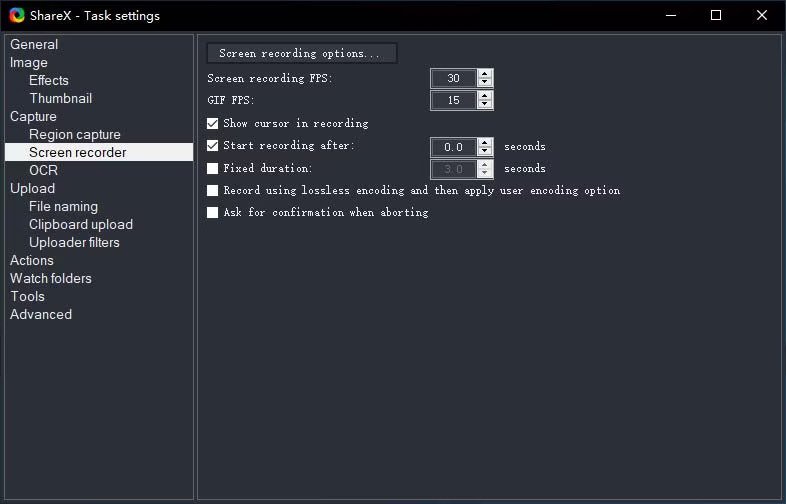
制作完 PowerPoint 演示文稿后,将其转换为可共享的视频是一个简单的过程。请按照以下步骤录制您的演示文稿并将其转换为视频:
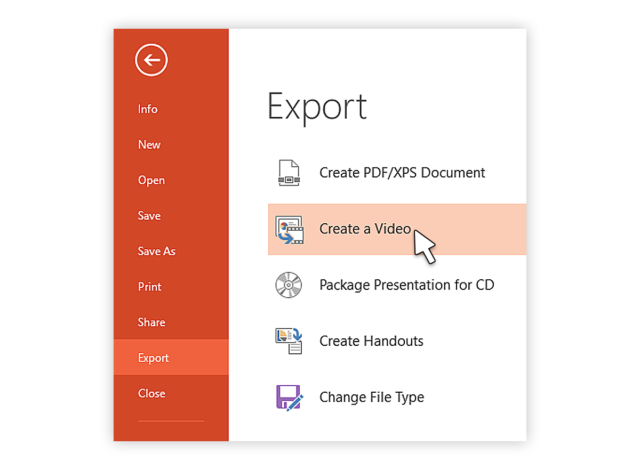
FoneDog 屏幕录像机 是捕获带有音频的 PowerPoint 演示文稿的首选。这款适应性强的仪器可以轻松拍摄图像和声音,保证您的演示文稿得到完整记录。
免费下载
对于Windows
免费下载
对于普通 Mac
免费下载
对于 M1、M2、M3
它配备多种功能,可以对录音过程进行细致的管理,包括麦克风配置和同步音频播放。 FoneDog Screen Recorder 的一致性能使其成为制作迷人演示文稿的首选选择。
使用 FoneDog Screen Recorder 增强您的 PowerPoint 体验,这是一款强大且用户友好的应用程序,使用户能够无缝组合图像和音频,给观众留下难忘的印象。
如何用音频录制 PowerPoint 使用这个 零水印的免费屏幕录像机:
1.在Windows和Mac设备上下载、配置并启动FoneDog Screen Recorder应用程序。
2.在您的PC上启动FoneDog Screen Recorder应用程序。检索 “录像机” 主界面中的功能。
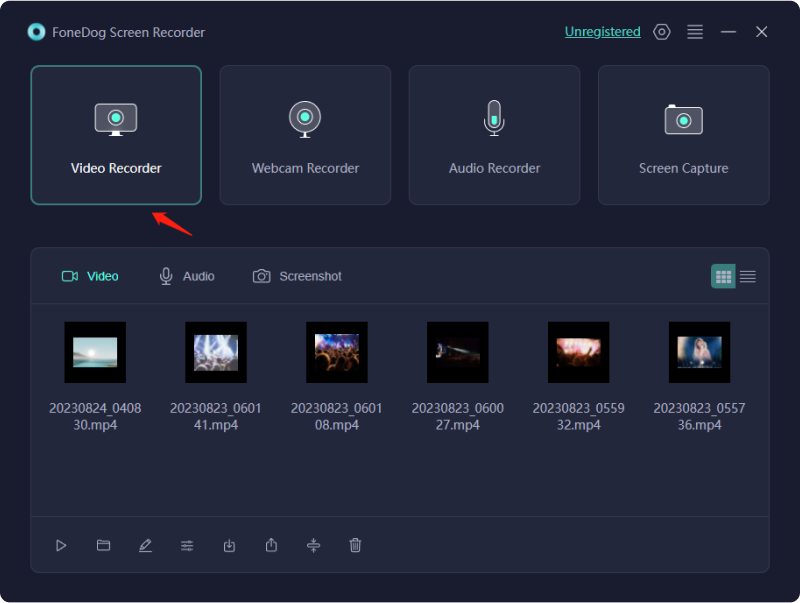
3. 选择此选项仅录制屏幕(“仅屏幕”).
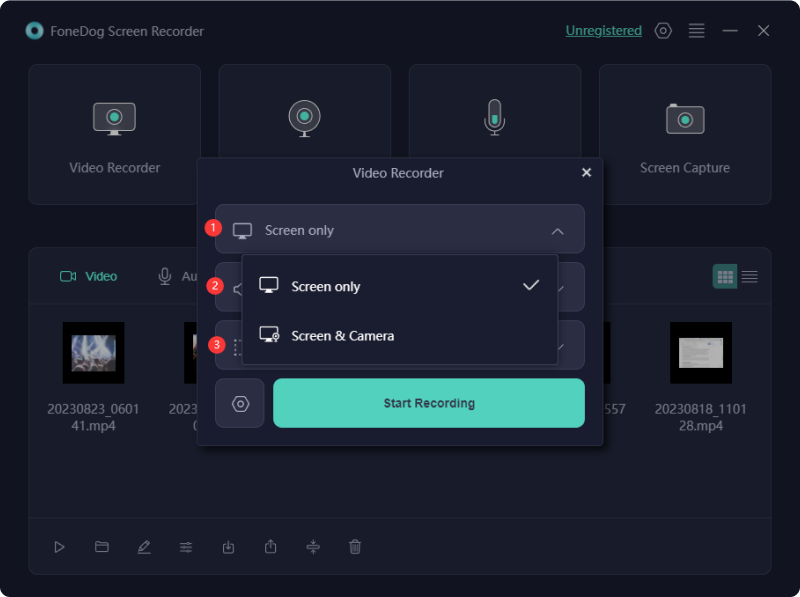
4.选择选项 “系统声音和麦克风” 录制系统声音和麦克风声音,或者选择“麦克风”或“系统声音”来录制其中之一。如果您不喜欢任何录音,请选择“无”选项。

5. 要开始录制屏幕,请单击 “开始录制”。选择后,程序将自动识别相关窗口。

6. 使用停止录制 “暂停” 按钮,单击恢复,或通过选择“重新启动”按钮启动新的录音以覆盖之前的录音。

是什么导致我的 PowerPoint 录音中缺少音频?
要在 PowerPoint 中启用录音,必须授予麦克风权限。请按照下列步骤操作: 启动“设置”应用程序并导航至“隐私”。找到左侧面板上的麦克风。切换“允许应用访问您的麦克风”旁边的开关。如果开关已启用,请排除音频故障并重新启动 PowerPoint。
如果 PowerPoint 无法识别我的麦克风,我该怎么办?
如果 PowerPoint 仍然无法识别麦克风,请验证麦克风的连接和功能。之后,进入 PowerPoint 的音频首选项,确保使用正确的麦克风。如果问题仍然存在,请尝试重置计算机或安装最新的音频驱动程序。
人们也读使用内部音频对 Mac 进行屏幕录制的简单方法2024 年如何录制 FaceTime 音频的有效指南
总之,知道 如何录制带有音频的 PowerPoint 显着增强演示效果。无论是使用 FoneDog Screen Recorder 这样的集成工具,该过程都提供了一个动态维度来吸引和吸引您的受众。通过采用这些录音方法来提升您的演示文稿,创造有影响力和难忘的沟通体验。
发表评论
评论
热门文章
/
有趣乏味
/
简单困难
谢谢! 这是您的选择:
Excellent
评分: 4.7 / 5 (基于 106 评级)