

作者: Adela D. Louie, 最新更新: 2024年8月23日
MSI 笔记本电脑以其高性能和运行要求苛刻的应用程序的能力而闻名——这与我们习惯的传统笔记本电脑不同——这就是为什么它们受到游戏玩家和艺术家的欢迎。作为一名游戏玩家或类似的职业,有必要知道 如何在 MSI 笔记本电脑上截屏以及 捕获屏幕活动 让您分享您的游戏亮点。
如果情况确实如此,那么您来对地方了,因为本文为您提供了在 MSI 笔记本电脑上截取屏幕截图的多种方法,以及可以最大化您的屏幕截图的工具 - 将其提升到不同的水平。
第 1 部分。如何在没有外部软件的情况下在 MSI 笔记本电脑上截屏第2部分。 如何使用FoneDog屏幕录像机在MSI笔记本电脑上截屏结论
无需使用外部软件即可在所有笔记本电脑上截屏,包括 微星笔记本电脑。但是,免费软件也有其优点和缺点,具体取决于您的需求。以下是无需下载软件即可截屏的方法。
幸运的是,如果您想要即时截屏,则无需为笔记本电脑下载其他软件。MSI Laptop 已经提供了使用键盘默认按键截屏的基本工具。但是,这只是最基本的,仅包括屏幕截图,而不包括 视频屏幕录制、音频以及录音软件可能提供的许多其他内容。
如果您只想截取屏幕截图,那么这里介绍了如何使用 Print Screen 键在 MSI 笔记本电脑上截取屏幕截图。
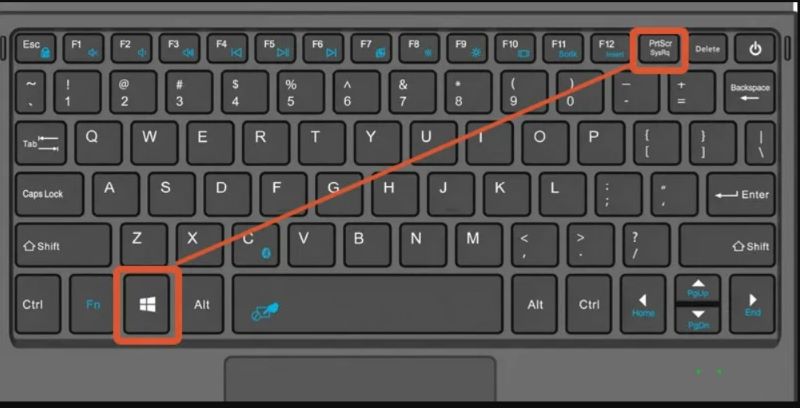
(您也可以按“Windows 键 + PrtSc”键。屏幕将变暗,表示正在截屏。所拍摄的照片可在“图片”文件夹 > “屏幕截图”子文件夹中找到。
Xbox Game Bar 是 Windows 中预装的免费软件(特别是 窗户10 及以上版本),主要用作视频捕获工具,但也可用于截取屏幕截图。一旦您掌握了命令和复杂的快捷键,Xbox Game Bar 就是运行 Windows 的 MSI 笔记本电脑的高效屏幕截图工具。以下是在 MSI 笔记本电脑上截取屏幕截图的顺序:
由于 MSI 笔记本电脑通常采用 Windows 操作系统,因此它们具有专门用于截取屏幕特定区域的屏幕截图或照片的工具。但是,根据 Windows 的最新操作系统版本以及应用程序,可以使用各种特色功能:Windows 7 和 8 具有截图工具应用程序,而 Windows 10 及更高版本具有截图和草图软件。事不宜迟,让我们深入了解如何使用截图工具截取屏幕截图。
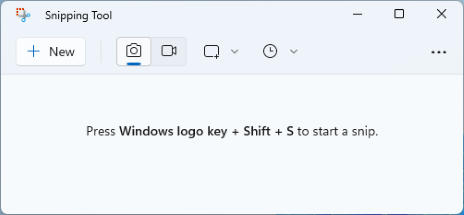
总之,所有免费方法都需要您找到屏幕截图的位置,并且经常导致文件丢失。虽然它有快捷键可以快速截取屏幕截图,但如果与安装的免费软件版本不兼容,较低级别的 Windows 通常会崩溃或滞后。此外,大多数 MSI 用户
您很幸运,因为在下一部分中我们将讨论不仅可以截屏,还可以执行视频屏幕录制、音频和网络摄像头录制的软件 - 这对游戏玩家和流媒体来说很有用,因为他们是 MSI 笔记本电脑的主要市场。
系统—— FoneDog 屏幕录像机,这是一款功能齐全的软件,不仅涵盖屏幕截图功能,还涵盖屏幕、网络摄像头和录音机,非常适合游戏玩家和其他需要强大应用程序进行屏幕捕获的专业人士。它还可以提供高质量、无延迟、无水印和无限容量的录制功能,并在捕获的屏幕上提供实时注释和编辑功能。
免费下载
对于Windows
免费下载
对于普通 Mac
免费下载
对于 M1、M2、M3
但为此,我们将讨论如何通过 FoneDog 屏幕录像机在 MSI 笔记本电脑上截屏:
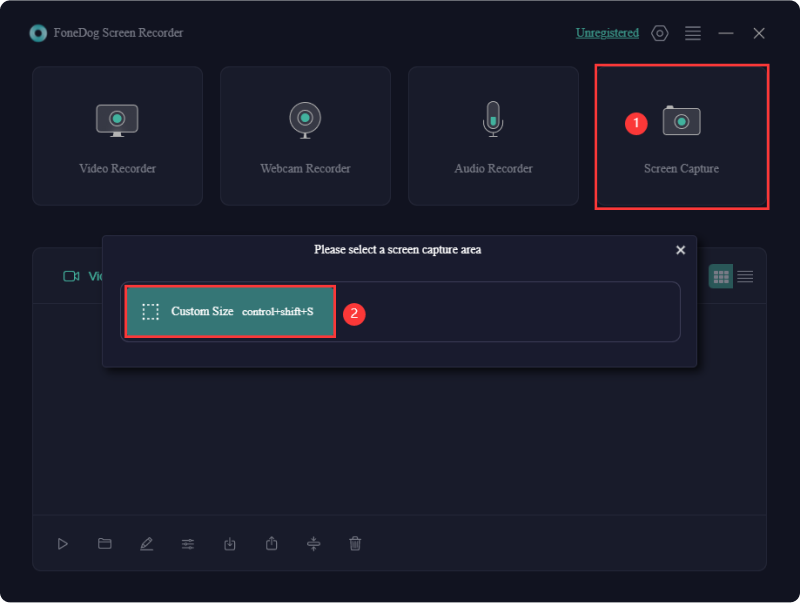
注意:要更快地截取屏幕截图,只需单击“Shift”+“Ctrl”+“Alt S”,或者根据您的舒适度在“设置”>“键盘快捷键”>“自定义尺寸屏幕截图”中编辑快捷键。
人们也读3 种简便方法:如何在 PS4 上截屏如何在 Acer 笔记本电脑上截屏(简单方法)
作为使用 MSI 笔记本电脑等产品的人,您的职业或爱好需要您进行屏幕截图(如何截图、录制视频、音频和网络摄像头),如果您知道提供所有这些功能的正确工具,那么这绝非难事。如果您是那种人,那么像 FoneDog Screen Recorder 这样全面、完整且用户友好的屏幕捕获工具非常适合您。下载并探索该应用程序的无限功能!
发表评论
评论
热门文章
/
有趣乏味
/
简单困难
谢谢! 这是您的选择:
Excellent
评分: 4.7 / 5 (基于 97 评级)