

作者: Adela D. Louie, 最新更新: 2024年8月19日
经典游戏与现代人碰撞。我们很多人都喜欢在 PS4 等游戏机上玩经典游戏,也喜欢和玩伴一起分享游戏中的胜利时刻,或者更确切地说, 捕捉游戏中一些被击败的时刻 并向游戏专家寻求建议。无论你出于什么原因,它都代表着同一个理由:回答“如何在 PS4 上截屏?“
PlayStation 4 (PS4) 是由索尼开发的一款经典而领先的游戏机,深受各个年龄段玩家的喜爱。下面我们将讨论如何在 PS3 上截取屏幕截图的 4 种简单方法。
第1部分。 如何通过FoneDog屏幕录像机在PS4上截屏第 2 部分。如何通过 PS4 主机在 PS4 上截屏第 3 部分。如何通过共享菜单在 PS4 上截屏第 4 部分。查找已保存的屏幕截图结论
对于想要截取屏幕截图的人来说,一个常见的问题是 PS4 是没有可用的捕获卡。如果是这种情况,那么我们可以帮助您!不要失去希望,因为 FoneDog 屏幕录像机将帮助解决该问题,使您能够捕获 PS4 上的游戏截图甚至视频。
借助 PS4 模拟器(您可以轻松安装在计算机上),您可以在计算机上反映 PS4 屏幕,并且 FoneDog 屏幕录像机 作为主要的屏幕录制介质,您可以捕获无限的视频和图片,并与游戏朋友或社交媒体分享。 您还可以编辑,添加一些注释,并使用许多仅限于FoneDog屏幕录像机的功能。 要继续,以下是如何通过FoneDog屏幕录像机在PS4上截屏。
免费下载
对于Windows
免费下载
对于普通 Mac
免费下载
对于 M1、M2、M3
在您的计算机上,下载并安装 FoneDog 屏幕录像机。确保您已经下载了 PS4 模拟器,以便它反映在计算机屏幕上。
在应用程序界面中,选择“屏风 捕获”。这将引导您选择要捕获的区域。使用 FoneDog 屏幕录像机,您可以使用快捷键截取屏幕截图。
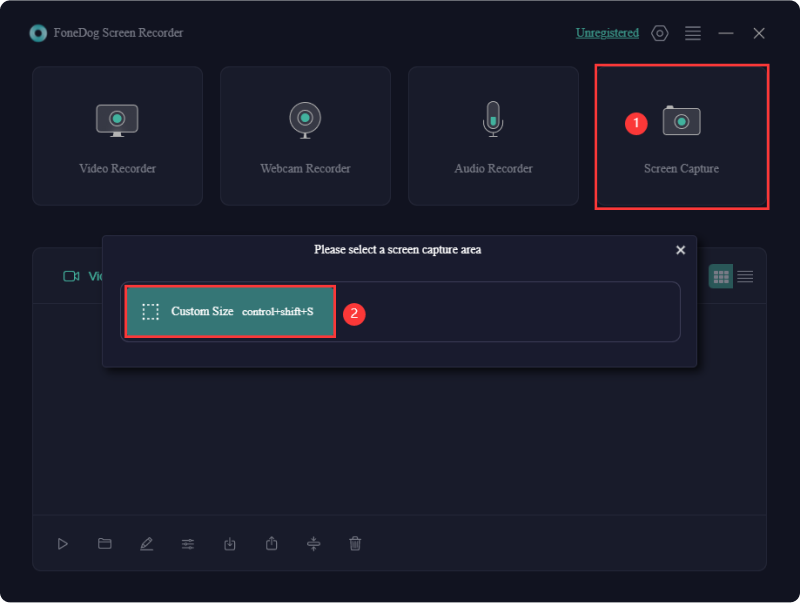
要设置屏幕截图,请转到“常规设置”>“键盘快捷键”>“编辑”,或保留默认快捷键“定制 尺寸 截图”。自定义大小的屏幕截图允许您拖动并在您喜欢的区域中捕获屏幕截图。
返回游戏屏幕,单击“Shift + Ctrl + Alt + S”(或您设置的任何快捷方式),它将引导您拖动要捕获的首选屏幕区域。
单击“复选标记”按钮,屏幕截图将自动保存在您的计算机上。FoneDog 屏幕录像机还允许您在保存之前完全编辑屏幕截图,并创建注释以及撤消、重做和清理操作。
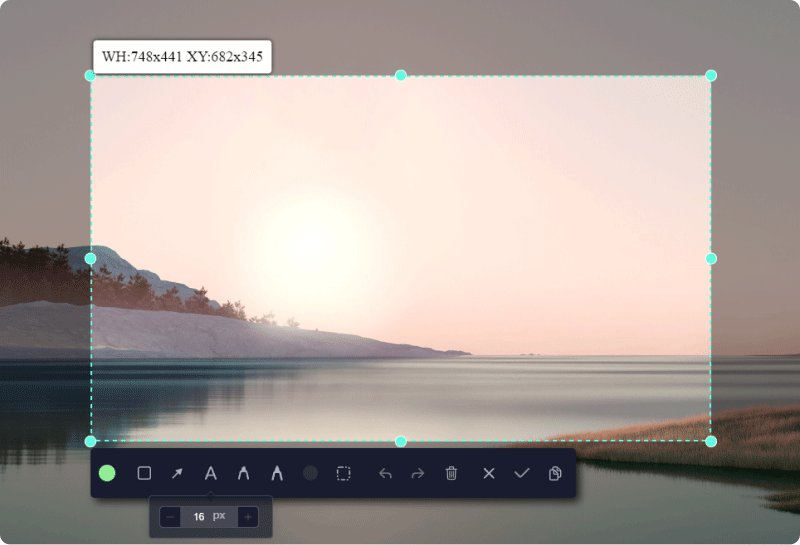
专业提示:您是否知道您还可以使用 FoneDog 屏幕录像机拍摄游戏视频。只需转到“视频录像机”(在应用程序界面中)> 选择首选区域 > 自定义音频 > “开始录制” > “停止录制”。
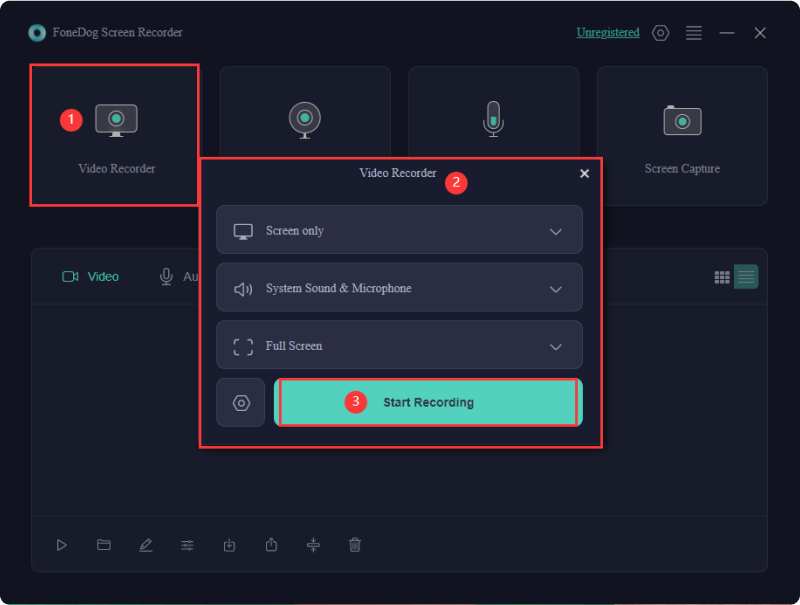
幸运的是,PS4 主机允许你截取游戏画面的屏幕截图,但是, 游戏捕获。此外,它还可以从您的控制台中截取屏幕视频。在本部分中,我们将重点介绍如何在 PS4 上截取屏幕截图以及录制游戏视频的快速方法。
只需从所介绍的所有方法中选择您喜欢的截屏方法即可。

请注意,视频录制的最大持续时间为 15 分钟,它可以录制游戏的前 15 分钟。操作方法如下:
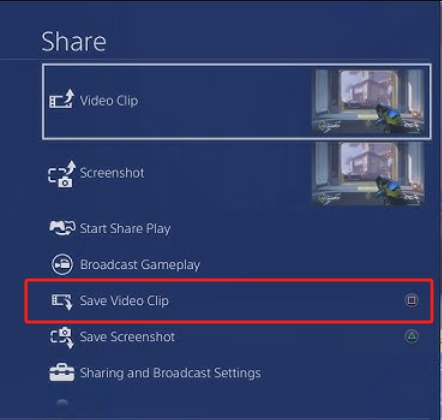
如何在 PS4 上截屏的最后一部分是使用其共享菜单选项。您可以按照下面列出的选项进行操作。这可能需要您多次阅读和点击,但没关系。
首先,您必须知道要在哪里截屏,然后直接进入该屏幕。
只需单击控制器上的“分享”按钮,然后选择“保存屏幕截图”即可自动将其保存为图片。
但是,很多人不知道在哪里可以找到截取的多张屏幕截图。要查看屏幕截图,请按以下步骤操作:
这将自动保存在“屏幕截图库”应用程序中(如果您使用控制台截取屏幕截图)。但是,使用 FoneDog 屏幕录像机时情况有所不同,因为一旦打开,所有屏幕截图都可以安全地在软件界面上使用。关于使用屏幕截图库,以下是如何浏览已保存的屏幕截图。
人们也读如何在没有游戏栏的 Windows 上录制屏幕 [6 种方法]如何使用 USB 录制 PS3 游戏的轻松指南
综上所述,您现在可以自由地在 PS4 上截取屏幕截图并在线或与您的游戏机好友分享您的游戏体验。只需花点时间阅读本文即可。对于高质量的屏幕捕获以及视频录制(以及附加的编辑工具和功能),请毫不犹豫地下载并安装 FoneDog 屏幕录像机,它允许您截取多个屏幕截图,具有无限的视频录制容量(最高质量和无延迟),编辑输出,并且不需要采集卡。提升您的游戏时刻!
发表评论
评论
热门文章
/
有趣乏味
/
简单困难
谢谢! 这是您的选择:
Excellent
评分: 4.7 / 5 (基于 89 评级)