作者: Adela D. Louie, 最新更新: 2024年1月8日
您准备好学习如何拍摄笔记本电脑屏幕的精美照片了吗?如今,能够录制笔记本电脑屏幕非常有用,无论您是 录制游戏、教学,或者只是想保留和分享重要的时刻。这份完整的指南将为您提供学习这项非常有用的技能所需的信息和工具 如何在笔记本电脑上录制屏幕.
我们拥有您制作课程、保留记忆或改进幻灯片所需的一切。您将找到有关轻松屏幕录制的最佳工具和技巧,这些工具和技巧将始终为您带来出色的效果。好的,如果您准备好学习如何录制笔记本电脑屏幕,那么我们就开始吧。
第 1 部分:最佳笔记本电脑屏幕录像机 - FoneDog 屏幕录像机第 2 部分:如何以亚军的方式在笔记本电脑上录制屏幕结论
第 1 部分:最佳笔记本电脑屏幕录像机 - FoneDog 屏幕录像机
FoneDog 屏幕录像机 脱颖而出,成为适用于笔记本电脑的首要屏幕录制软件工具之一。凭借其用户友好的界面和强大的功能,它已被公认为捕获笔记本电脑屏幕的绝佳选择。
 免费下载
对于Windows
免费下载
对于Windows
 免费下载
对于普通 Mac
免费下载
对于普通 Mac
 免费下载
对于 M1、M2、M3
免费下载
对于 M1、M2、M3
FoneDog Screen Recorder是一款多功能解决方案,旨在满足教育工作者、内容创作者、专业人士以及任何寻求轻松记录笔记本电脑屏幕的人的需求。无论您想要创建教育教程、专业演示还是引人入胜的游戏内容,该软件都能满足您的需求。
这里的 如何在笔记本电脑上录制屏幕 使用此工具:
步骤#1:下载并安装
- 首先在笔记本电脑上下载并安装 FoneDog Screen Recorder 软件。您通常可以在官方 FoneDog 网站或受信任的软件分发平台上找到安装程序。
步骤#2:启动软件
- 安装后,通过单击应用程序图标启动 FoneDog Screen Recorder。
步骤#3:配置录制设置
- 自定义您的录音设置以满足您的需求。您可以选择录制区域、选择音频输入源、设置质量选项,甚至配置热键以进行快速控制。
步骤#4:开始录音
- 根据您的喜好调整设置后,点击 “记录” 按钮启动屏幕录制。您可以录制整个屏幕、特定应用程序窗口或用户定义的区域。

步骤#5:暂停并停止录制
- 录制过程中,您可以根据需要暂停和恢复。完成后,单击 “停止” 按钮结束录制。

步骤#6:预览和编辑(可选)
- FoneDog Screen Recorder通常提供查看录制内容并进行快速编辑的选项。您可以修剪视频、添加注释等。
步骤#7:保存或分享
- 完成录制后,您可以将其保存为您喜欢的文件格式和位置。 FoneDog Screen Recorder还提供了直接将录制内容分享到各种平台的便利。

使用 FoneDog Screen Recorder,您可以释放笔记本电脑的内容创建、培训、故障排除等方面的全部潜力。它是一款可靠且功能丰富的屏幕录制解决方案,使您能够将您的想法和演示变为现实。无论您是经验丰富的专业人士还是刚刚入门,FoneDog Screen Recorder 都是您在笔记本电脑上实现出色屏幕录制的首选工具。
第 2 部分:如何以亚军的方式在笔记本电脑上录制屏幕
如何在笔记本电脑上录制屏幕有多种方法,我们将提供一些常见的方法以及使用每种方法的步骤:
方法#1:内置屏幕录制(Windows 10 及更高版本):
要在 Windows 笔记本电脑上启动屏幕录制过程,您可以按照以下步骤操作,其中使用内置的 Xbox游戏栏 功能:
- 要开始屏幕录制冒险,首先,唤醒 Xbox Game Bar,这是一个驻留在 Windows 操作系统中的多功能实用程序。您可以通过执行键盘命令来完成此操作。只需按 '视窗' 键,Windows 功能的核心元素,与 'G'。此操作是解锁 Xbox Game Bar 的关键,开启了捕获笔记本电脑屏幕活动的可能性领域。
- 一旦 Xbox 游戏栏显露出来,您就会注意到一个显眼的红色按钮,召唤您开始您的录音之旅。单击这个红色录制按钮,期待捕捉屏幕的视觉叙事。此时,您的笔记本电脑开始认真记录屏幕上的活动,准备将它们转换成视觉编年史。
- 当结束屏幕录制时,您有几个选择。首先,您只需按下开始录制时使用的红色按钮即可。此操作充当通用暂停和停止切换,让您轻松结束录制会话。或者,如果您更喜欢键盘快捷键,可以按 “Windows”+“Alt”+“R” 停止录音过程,为您提供另一种方式来优雅地结束录音。
- 屏幕录制任务完成后,您可能想知道新捕获的视频存放在哪里。不用担心,因为它们驻留在称为“Capture”文件夹的专用存储库中。这是您录制的杰作安全存储的地方,等待您检索和进一步的创作。

因此,掌握了这些步骤的知识后,您就可以使用 Windows 笔记本电脑上的 Xbox 游戏栏功能无缝且高效地录制笔记本电脑屏幕,从而确保为后代保留屏幕的故事。
方法#2:屏幕录制软件:
- 首先,您应该为您的笔记本电脑购买屏幕录制软件。该软件可以在互联网上找到,并且有多种选项可供使用,例如 OBS Studio、Camtasia 或 ShareX。下载该软件并将其安装在您的笔记本电脑上。
- 安装完成后,打开您选择的屏幕录制软件。启动该程序后,您将可以访问一系列功能来定制您的屏幕录制体验。
- 在该软件中,您将有机会个性化您的录音设置以满足您的特定需求。这涉及做出决策,例如在屏幕上定义录制区域、配置要捕获的音频源以及为视频选择所需的输出格式。
- 当您对所选设置感到满意时,您可以启动屏幕录制过程。这通常很简单,只需找到并单击标有“记录”或“开始”的按钮即可。
- 录制完想要的内容后,就可以停止录制了。这通常可以通过单击软件内的“停止”按钮来完成。
- 屏幕录制软件通常配备用于后期制作任务的内置工具。您可以利用这些工具来编辑和优化录制的视频。编辑后,您将能够以您喜欢的格式将视频保存在笔记本电脑上的位置。
通过遵循这些详细步骤,您可以充分利用您选择的屏幕录制软件,确保您的录制内容符合您的精确要求,并且最终输出满足您的期望。
方法#3:在线屏幕录像机:
- 导航到在线屏幕录制服务,例如 Screencast-O-Matic、Apowersoft 免费在线屏幕录像机或 Loom。
- 进入所选网站后,请遵循提供的指南以开始屏幕录制过程。通常,这涉及指定要捕获的屏幕区域、配置音频输入设置以及自定义其他首选项以满足您的需求。
- 通过激活网站界面上的相应功能来启动录制。当您成功捕获所需内容或完成屏幕录制任务后,请继续使用网站的指定功能结束录制会话。
- 录制后,您可以选择将录制的视频下载到本地存储以供将来参考,或直接与目标受众共享,具体取决于您的具体要求和目标。
方法 #4:使用 PowerPoint (Windows):
请按照以下详细步骤了解如何使用 PowerPoint 在笔记本电脑上录制屏幕:
- 首先,打开 微软PowerPoint 在您的笔记本电脑上。
- 如果您还没有正在进行的演示文稿,请创建一个新演示文稿。您可以通过转到“文件”菜单,选择“新建”,然后选择要使用的空白演示文稿或模板来完成此操作。
- 演示文稿准备就绪后,导航至 PowerPoint 菜单栏中的“插入”选项卡。您会在 PowerPoint 界面顶部附近找到此选项卡。
- 内 '插入' 选项卡,您将找到用于向演示文稿添加内容的各种选项。选择 “屏幕录制” 此菜单中的选项。
- 将出现十字光标,允许您选择要录制的屏幕特定区域。单击并拖动以包围您要捕获的区域。
- 突出显示您选择的区域后,单击“开始录制”按钮开始录制。 PowerPoint 将开始捕获所选区域内的所有内容。
- 录制完所需的内容后,停止录制。为此,请单击方形图标,该图标通常在录制时出现在屏幕的左上角。这将停止录制过程。
- 您的录音将自动插入到 PowerPoint 演示文稿中的幻灯片中。您可以根据需要直接在 PowerPoint 中查看、编辑或增强录制内容。此外,您可以选择保存录制的内容以供将来使用或分发。
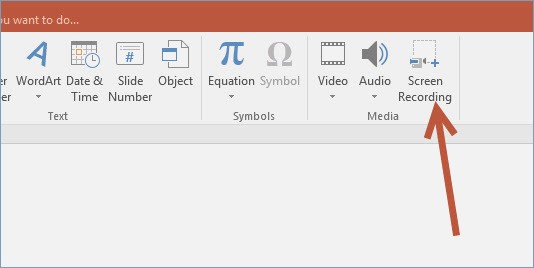
方法 #5:QuickTime (Mac):
- 首先在笔记本电脑上启动 QuickTime Player 应用程序。
- 在 QuickTime Player 的菜单栏中,导航至 '文件' 选项,然后选择 “新电影录制” 从下拉菜单中选择。
- 单击录制按钮旁边的箭头图标找到录制设置。此步骤允许您配置与屏幕录制相关的各种选项,例如选择输入源和调整质量设置。
- 一旦您自定义了您满意的录制设置,请通过单击录制按钮启动屏幕录制。这将开始录制过程,捕获笔记本电脑屏幕上显示的内容。
- 当您成功录制所需内容或完成屏幕录制后, 终止 QuickTime 屏幕录制 再次单击录制按钮。
- 要保存录制的内容以供将来使用或进一步编辑,请访问 QuickTime Player 中的“文件”菜单,然后选择适当的保存或导出选项,这将使您能够以您喜欢的格式和位置存储录制内容。
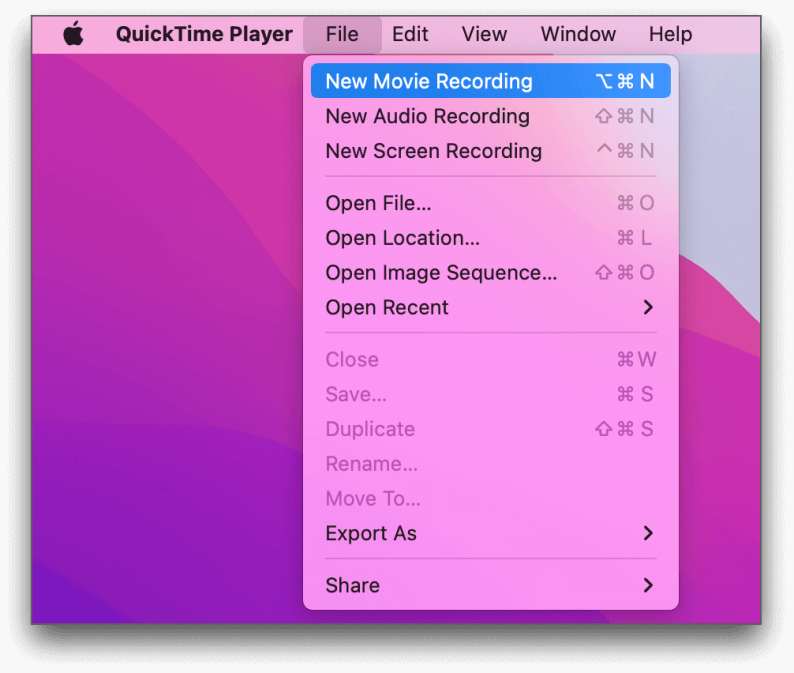
选择最适合您的需求和平台的方法,然后按照概述的步骤有效地记录您的笔记本电脑屏幕。每种方法都提供独特的特性和功能,因此您可以选择符合您的要求和偏好的方法。
人们也读2024 年如何修复错误指南 - 屏幕录制不起作用Windows 屏幕录制快捷方式:在 Windows 10/11 上轻松录制
结论
总之,掌握 如何在笔记本电脑上录制屏幕 可以为教育、内容创建、故障排除和沟通打开一个充满可能性的世界。现在,使用 FoneDog Screen Recorder 进一步释放您的创造力和生产力。它是一个出色的工具,可以轻松捕获和共享笔记本电脑的屏幕。拥抱笔记本电脑屏幕录制的强大功能,开启数字表达的新视野。录制愉快!


免费下载
对于Windows
免费下载
对于普通 Mac
免费下载
对于 M1、M2、M3




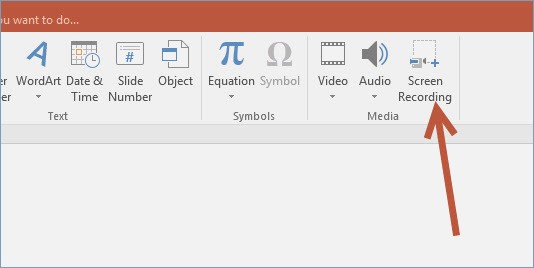
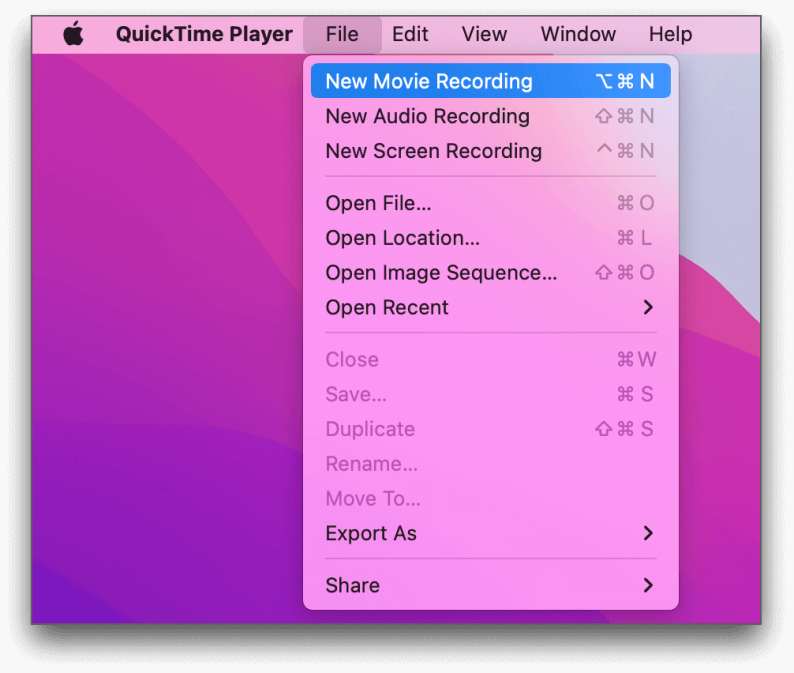
/
/