

作者: Adela D. Louie, 最新更新: 2024年6月13日
在视觉沟通占主导地位的世界里, 捕捉屏幕上的活动 伴随着清晰的音频,聆听音乐已经成为一项宝贵的技能。进入 Windows 11,这是最新的操作系统,承诺提供无缝和增强的用户体验。您准备好充分发挥其潜力了吗?
在本指南中,我们深入探讨 如何在 Windows 11 上录制带音频的屏幕 集成。无论您是内容创作者、教育工作者,还是只想分享您的专业知识,本教程旨在为您提供工具和专业知识,让您轻松录制屏幕和迷人的音频。加入我们的旅程,我们将逐步指导您,揭开提升 Windows 11 屏幕录制游戏的技巧和窍门。
第 1 部分。如何在 Windows 11 上录制带音频的屏幕的方法第 2 部分。在 Windows 11 上录制带音频屏幕的最佳方法第 3 部分。概述:Windows 11 及其屏幕录制功能第 4 部分。Windows 11 上带音频的屏幕录制的好处结论
In 窗户11,有多种方法可以 录制带有音频的屏幕,包括使用内置的 Xbox Game Bar、捕获小部件或第三方应用程序。以下是使用两种主要内置方法的步骤:
以下是如何使用 Xbox Gmae Bar 在 Windows 11 上录制带有音频的屏幕。
Win + G 在您的键盘上。一旦激活,Xbox 游戏栏界面将出现在您的屏幕上,提供各种游戏和录制选项。Win + G,你可能会收到一条确认消息,询问“是的,这是一个游戏“您需要确认这一点才能继续。Win + Alt + R 开始录制。Win + Alt + R) 即您最初用来开始录音的按钮。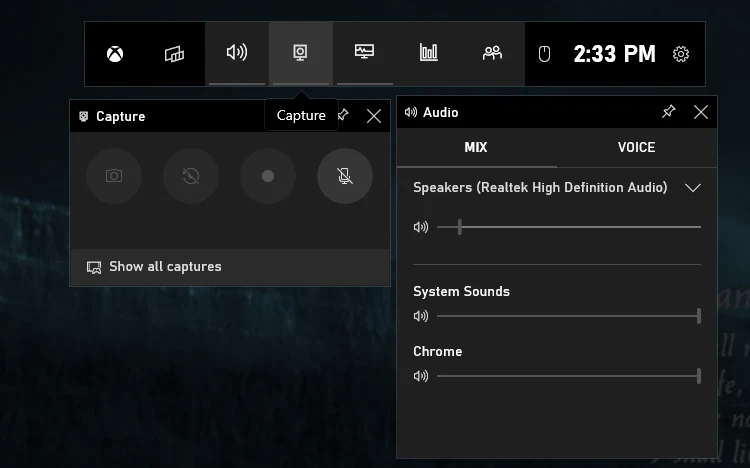
这些步骤概述了使用 Xbox游戏栏 在 Windows 11 上录制带有音频的屏幕,为您提供一种便捷的方式来捕获和管理录制的内容。
为了利用此功能,您可以使用下面提供的步骤:
Win + W。此操作将打开小部件面板,您可以在其中访问各种 Windows 11 小部件和工具。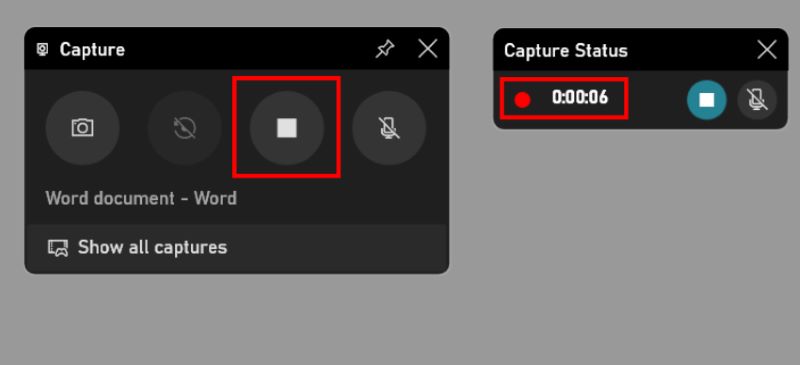
这些方法提供了一种方便的方法,无需额外的软件即可直接在 Windows 11 上录制带音频的屏幕。但是,如果您需要更高级的功能或自定义选项,Microsoft Store 或其他平台上提供的第三方屏幕录制应用程序也值得考虑。
FoneDog 屏幕录像机 作为 Windows 11 上带有音频的屏幕活动捕获的顶级解决方案而脱颖而出。该软件以其用户友好的界面和全面的功能而闻名,使其成为那些寻求多功能高效屏幕录制工具的人的绝佳选择。
使用 FoneDog 屏幕录像机,用户可以轻松捕捉 Windows 11 屏幕以及同步音频,从而可以在录制过程中实现无缝叙述、解释或任何伴随的声音元素。
免费下载
对于Windows
免费下载
对于普通 Mac
免费下载
对于 M1、M2、M3
该软件提供了一系列定制功能,以满足不同的录制需求,例如可自定义的视频质量录制设置、帧速率调整、系统声音或麦克风的音频输入选择,以及捕获特定区域或整个屏幕的能力。
如何屏幕录制:
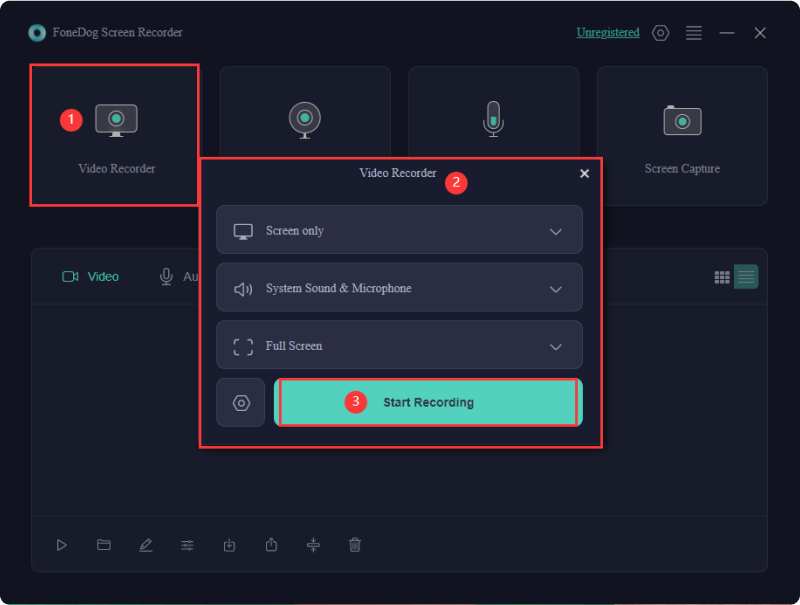
如何录制音频:
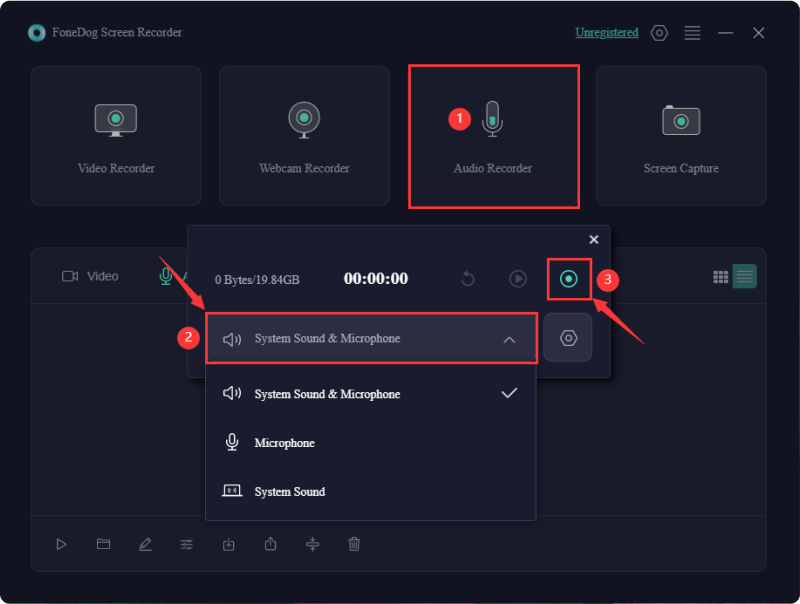
Windows 11 是 Microsoft 发布的最新操作系统,继 Windows 10 之后推出。它带来了多项新功能和增强功能,包括屏幕录制功能的改进。以下是 Windows 11 中与屏幕录制相关的一些功能:
Windows 11 上的带音频屏幕录制具有多种优势,可以满足不同行业和用途的广泛用户的需求:
人们也读完整指南 2024:如何在 Windows 11 上录制屏幕您可以屏幕录制多长时间:需要了解的一切
Windows 11 强大的原生屏幕录制功能,加上 FoneDog 屏幕录像机等多功能解决方案,让您更轻松地 在 Windows 11 上录制带有音频的屏幕。该操作系统提供直观的内置工具,如 Xbox Game Bar 和 Capture 小部件,同时通过专用应用程序提供高级功能。
这种多功能性与 Windows 11 的用户友好界面相结合,增强了其满足各种屏幕录制需求的潜力,既能满足普通用户的需求,也能满足专业人士的需求。我们希望这能有所帮助,祝您有美好的一天!
发表评论
评论
热门文章
/
有趣乏味
/
简单困难
谢谢! 这是您的选择:
Excellent
评分: 4.4 / 5 (基于 101 评级)