

作者: Adela D. Louie, 最新更新: 2024年6月20日
您是否曾使用 iPhone 时希望能够更详细地录制?使用 iPhone 录制带音频的屏幕可以让您捕捉并保存回忆,无论是令人印象深刻的游戏成就还是重要的视频通话。您已经找到了关于 如何在 iPhone 上录制带声音的屏幕!
本文旨在逐步指导您完成整个过程。我们提供全面的介绍,包括启用屏幕录制以及捕获系统和外部音频的功能。您准备好将您的 iPhone 变成功能强大的录音设备了吗?继续阅读以学习这项重要技能!
第 1 部分。如何在 iPhone 上录制带声音的屏幕第 2 部分。如何在 PC 上录制带声音的屏幕第 3 部分。常见问题解答结论
录制带音频的屏幕正成为一种流行的在线交流方式。无论您要录制什么内容,找到一个 屏幕录像工具 可以同时录制音频和视频。在这里,我们将探讨如何在 iPhone 设备上录制带声音的屏幕。
了解如何在 iPhone 上进行屏幕录制。有时,您可能希望在录制屏幕的同时录制自己的声音。幸运的是,iPhone 的内置屏幕录制功能支持此功能。以下是实现此操作的步骤:
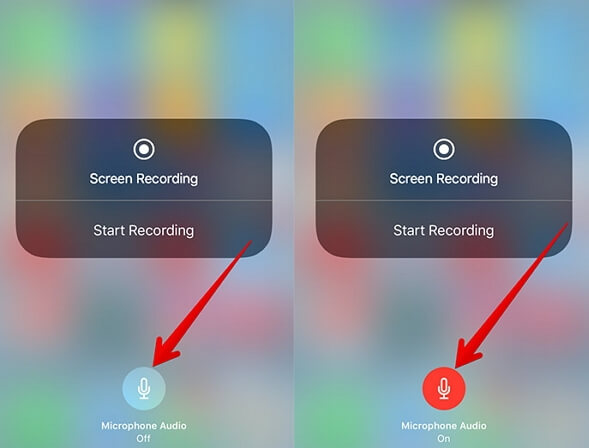
如果您想编辑在 iPhone 上录制的录音,请考虑使用 Record It,这是一款多功能应用程序,不仅可以方便屏幕录制,还提供全面的编辑功能。以下是如何使用这款应用程序:
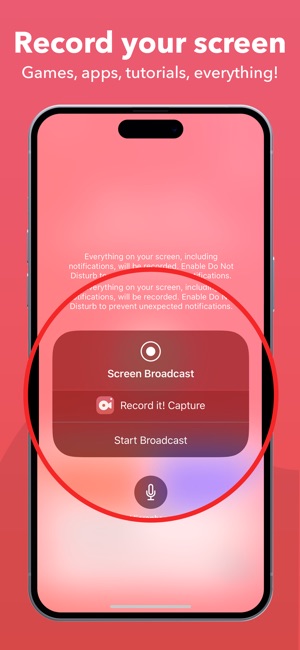
Go Record 可让您在 iPhone 上创建各种屏幕录制,并直接从设备上通过不同平台分享。该应用程序包括从其他应用程序捕获音频的功能。此外,您还可以使用前置摄像头功能将您的反应插入录制内容中。
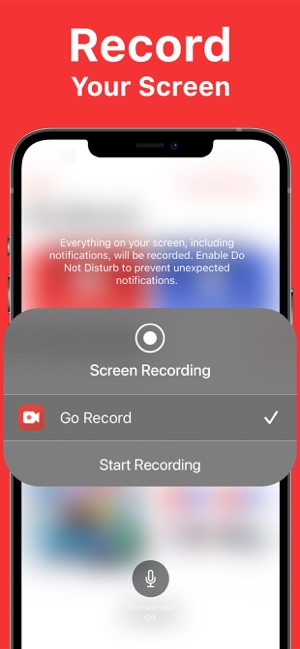
FoneDog 屏幕录像机 是一款多功能工具,用于在 PC 上捕获带声音的屏幕活动。它提供高质量的录制选项,例如全屏、自定义区域或特定窗口捕获。
用户可以同时录制系统音频和麦克风,非常适合 游戏录制 和演示文稿录制。直观的界面包括用于增强录制的注释工具,使其成为满足 Windows 上各种屏幕录制需求的全面解决方案。
免费下载
对于Windows
免费下载
对于普通 Mac
免费下载
对于 M1、M2、M3

不可以,iPhone 的内置屏幕录制功能只能录制内部音频,例如来自应用和系统的声音。它不会在屏幕录制的同时录制外部音频,例如您的声音或环境声音。
为了确保在屏幕录制中录制到声音,请确保设备的音量确实调高并且铃声未静音。
通常,屏幕录制会保存到 iPhone 设备和其他 iOS 设备中的照片应用程序中。但是,您只需长按控制中心内的屏幕录制按钮并选择要保存的首选应用程序即可自定义此设置。
人们也读如何在 iPhone 上录制 Netflix 而不出现黑屏如何在 iPhone 上录制 WhatsApp 通话并有声音
总体而言, 如何在 iPhone 上录制带声音的屏幕 是一个简单的过程,它增强了您分享教程、游戏玩法或任何屏幕活动的能力,并提供全面的音频评论。祝您录制愉快!
发表评论
评论
热门文章
/
有趣乏味
/
简单困难
谢谢! 这是您的选择:
Excellent
评分: 4.7 / 5 (基于 69 评级)