

作者: Adela D. Louie, 最新更新: 2024年6月7日
您是否曾在您喜欢的游戏中经历过非凡的时刻并想与您的好友或关注者分享? 录制您在 Minecraft 中的游戏过程 让您保存并永垂不朽您完美的胜利和杰作。介绍本指南 如何在 Windows 10 电脑上录制游戏玩法!
通过这套完整、系统的方法,保证您高质量地捕捉到每一帧精彩的画面。这一系列全面的工具,包括本机功能和强大的第三方软件,为您提供了实现专业级录音专业知识所需的所有资源。您准备好将游戏中值得注意的时刻转化为可以轻松分享的材料了吗?让我们开始吧!
第 1 部分:在 Windows 10 PC 上屏幕录制游戏的最佳方法第 2 部分:如何在 PC (Windows 10) 上录制游戏的其他方法第 3 部分:以流畅的性能录制游戏过程的技巧第 4 部分。常见问题解答结论
FoneDog 屏幕录像机 是在 Windows 10 个人计算机上捕获和录制游戏的一个非常值得称赞的选项。该软件提供高质量的视频录制、同时收集系统和麦克风音频的功能以及用户友好的界面。
该软件具有可调节的录制设置、实时编辑功能和用户友好的界面,是游戏玩家的理想选择。录音以 MP4 格式存储,保证跨不同平台轻松共享和互操作。
免费下载
对于Windows
免费下载
对于普通 Mac
免费下载
对于 M1、M2、M3

录制游戏玩法使您能够展示自己的技能、分享策略并为观众创造引人入胜的内容。在本节中,我们将深入探讨如何在 PC 上录制游戏玩法的简单但确实有效的方法 窗户10 以及更高版本。我们将讨论从使用内置录制工具到第三方软件以及优化高质量录制设置的所有内容,为您提供轻松开始捕捉游戏体验所需的所有信息。
要在 Windows 10 PC 上免费捕获游戏玩法,您可以使用预装的 Game Bar 程序。请注意,游戏栏功能只能在 Windows 10 及后续版本上使用。请按照以下步骤使用 Game Bar 在 PC 上捕获游戏玩法:
Windows + G” 启动游戏栏。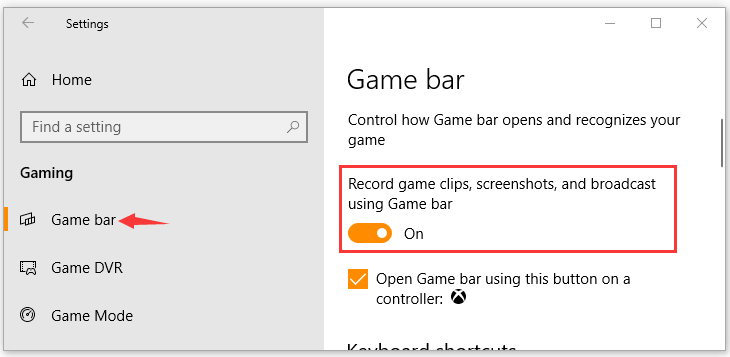
检查当前集成到计算机中的 GPU。如果它配备 Nvidia GPU,请考虑采用 Nvidia GeForce Experience 在没有游戏栏的 Windows 10 上进行游戏录制。在此应用程序中可以访问标准录音功能。值得注意的是,NVIDIA 也并非完美无缺。有时,您可能会在检测正在进行的游戏时遇到困难。尽管如此,Nvidia GPU 就足够了。如果您的系统支持,请按照下面概述的步骤在 Windows 10 和 11 电脑上录制游戏玩法。
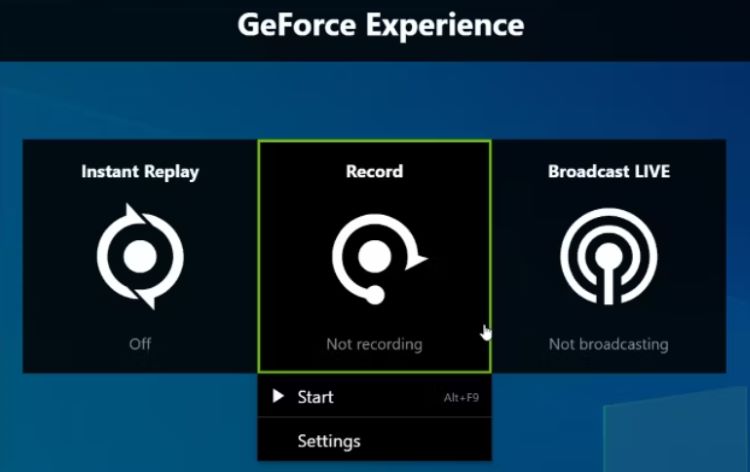
AMD公司 开发了自己的免费游戏录制软件,类似于 Nvidia 的同类软件。如果您拥有 AMD 显卡,请利用 Radeon ReLive 来实现此目的。该软件利用 GPU 进行录制,与基于 CPU 的方法不同,并且能够以高达 4K 的分辨率进行录制。
即使与 4 显示器一起使用,它也能熟练地升级视频以实现 1080K 录制。然而,与其他录制工具相比,它的功能集更加有限。以下是有关如何使用 Radeon ReLive 启动游戏捕获的指南:
Ctrl + Alt + Delete".javaw.exe" 文件并访问其属性。javaw.exe”,找到位置,然后确保复制该段。javaw.exe“再次启动它。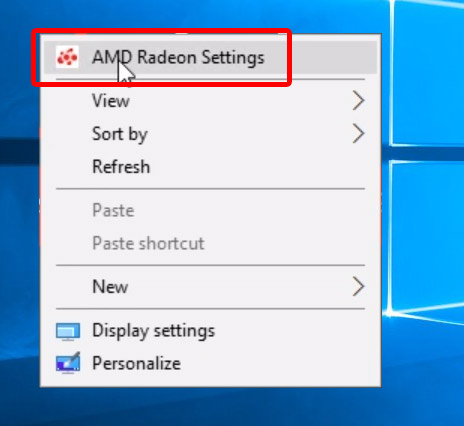
忠实的游戏玩家可能对这款软件很熟悉,它的使用非常广泛,以至于它的停产一度扰乱了许多玩家。有鉴于此,您现在可以依靠这款游戏录像机来捕捉每场比赛,并在剪辑中为任何难忘的时刻添加书签。
有多种因素可能会导致游戏录制延迟,例如过时的硬件(CPU、GPU)和 RAM 不足。此外,免费录制软件中的不正确设置(例如不适当的 FPS、比特率或分辨率)也会造成这种情况。为了最大限度地减少延迟或 FPS 下降,请考虑以下提示:
事实上,通过确保您的 PC 满足游戏的系统要求、采用高效的录制设置并关闭任何不必要的后台应用程序,可以在不出现任何延迟的情况下捕获游戏玩法。利用先进的硬件可以显着减少录制时的延迟。
使用电池录制游戏会显着缩短电池寿命,并且由于功耗和处理要求增加,可能会影响设备的性能。这可能会导致帧速率降低并降低整体游戏体验。
是的,Windows 10 PC 配置为自动捕获游戏音频和视频。但是,您可以关闭“录制游戏时录制音频”选项以停止录音。
人们也读如何使用 USB 录制 PS3 游戏的轻松指南释放您的游戏潜力:如何录制游戏指南
总之,知道 如何在 Windows 10 电脑上录制游戏玩法 可以使用 FoneDog Screen Recorder 和其他软件等工具有效地实现。每个都提供独特的功能来捕捉高质量的素材和音频。总体而言,这些工具为游戏玩家提供了多功能且用户友好的选项,可以轻松记录、编辑和分享他们的游戏玩法。录制愉快!
发表评论
评论
热门文章
/
有趣乏味
/
简单困难
谢谢! 这是您的选择:
Excellent
评分: 4.7 / 5 (基于 90 评级)