作者: Adela D. Louie, 最新更新: 2024年3月21日
您是否想知道如何保存 iOS 设备上 WhatsApp 聊天期间发生的那些有意义的时刻、重要对话,甚至商业交易?当然,无需进一步搜索!本详细指南通过提供分步演示来简化该方法 如何在 iPhone 上录制 WhatsApp 通话.
加入我们的技术之旅,我们将帮助您保护珍贵的记忆、提高工作效率并掌控您的数字对话体验。让我们将您的 iPhone 变成录音机,轻松将每次通话变成数字挂毯中令人难忘的一部分 在任何设备上录制 WhatsApp 视频通话.
第 1 部分. 如何在 iPhone 上录制 WhatsApp 通话的方法第 2 部分. 如何在 PC 上录制 WhatsApp 通话并录制音频第 3 部分:在 iPhone 上更好地录制 WhatsApp 通话的常见问题解答和提示结论
第 1 部分. 如何在 iPhone 上录制 WhatsApp 通话的方法
你有没有尝试过捕捉 WhatsApp 用 iPhone 打电话?您可能会质疑此类任务的可行性。虽然 iPhone 可以轻松地禁用已读回执或隐藏您上次查看的状态等操作,但由于严格的法律措施,通过 Apple 的屏幕录制应用程序录制音频通话具有挑战性。
不要害怕!在这篇文章的这一部分中,我们将探索替代方法,让您了解如何在 iPhone 上录制 WhatsApp 通话。
方法 1. 如何在 iPhone 上录制 WhatsApp 通话(内置屏幕录像机)
下 iOS的11 以及以下版本,为 iPhone 用户提供了合并的屏幕录制功能。这项有益的功能使您不仅可以捕获 WhatsApp 视频通话,还可以捕获 iPhone 屏幕上发生的所有其他活动。
掌握此技术可以消除使用其他应用程序来记录您的通话的需要。以下是使用此类集成屏幕录像机将 WhatsApp 通话录制到 iPhone 上所需执行的步骤。
- 要开始使用屏幕录像机录制 WhatsApp 视频通话,请首先导航至 iPhone 上的控制中心。
- 访问控制中心后,找到“屏幕录像机”选项,可通过 一个圆圈内的白点。如果碰巧屏幕录像机选项不可见,您可以手动添加它。
- 要将屏幕录像机添加到控制中心,请访问 个人设置 在你的 iPhone 上。找到并选择“控制中心”选项,然后点击“自定义”功能。
- 查找旁边的加号图标 屏幕录制 选项并点击它即可成功地将屏幕录像机合并到 iPhone 的控制中心中。
- 要开始录制 WhatsApp 视频通话,只需打开 控制中心 并触摸屏幕录像机按钮。
- 屏幕录像机无法立即访问您 iPhone 的麦克风,不过,您只需重复按屏幕录像机图标并选择麦克风按钮即可激活它。
- 恭喜!您现在已有效录制所有 WhatsApp 视频通话。通话完成后,单击 停止录制 选项将停止录制,然后将其保存到手机图库中以便随时访问。
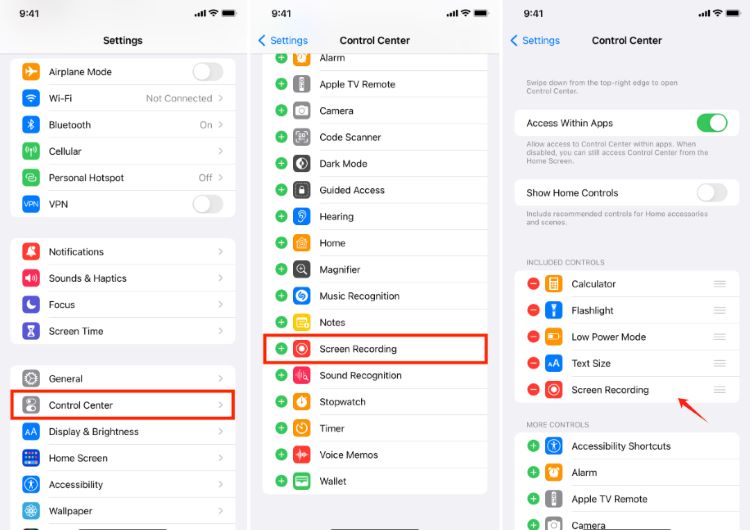
方法 2 如何在 iPhone (Mac) 上录制 WhatsApp 通话
使用 iPhone 捕获语音通话会带来挑战,但我们提供了一种万无一失的解决方案,成功率达 100%。然而,这种解决方法需要一台 Mac,因此它是为那些能够使用 Mac 的人量身定制的。请按照以下步骤操作。
- 使用 USB 端口和 3.5 毫米充电线在 iPhone 和 Mac 之间创建物理关联。确保您通过简单地选择“验证 Mac 设备”相信这台电脑iPhone 中的“选项。
- 从此,打开 的QuickTime 在 Mac 上,然后转到“文件”菜单并选择选项“新录音".
- 只需单击旁边的向下箭头即可开始录制过程 记录 QuickTime 中的按钮,然后只需在列表中选择您的 iPhone。只需单击 QuickTime 中的该按钮即可开始录制。
- 使用 iPhone 发起 WhatsApp 通话。连接后,选择 添加用户 图标。
- 拨打所需的联系人,一旦接听电话,就会自动录音。如有任何问题,请激活 Spea记录ker模式方便录音。
- 根据需要结束通话,停止 QuickTime 录音,并将录制的文件保存在 Mac 上以供将来参考。
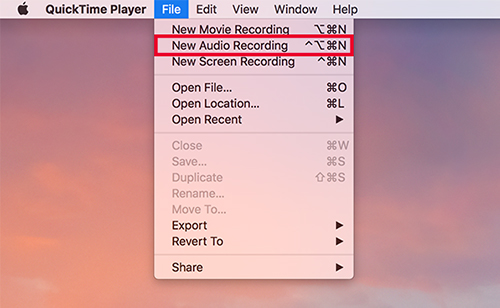
方法 3. 如何在 iPhone 上录制 WhatsApp 通话(屏幕镜像)
屏幕镜像应用程序允许您将便携式设备的屏幕传输到另一台显示器上。尽管如此,它并不局限于 Android 智能手机。您可以使用屏幕镜像软件直接在 iPhone 中录制 WhatsApp 视频通话。
- 首先安装 录音软件 根据您的喜好,前提是您还没有录制计算机屏幕的方法。
- 然后,确保您的 iPhone 设备和 Mac 共享同一 Wi-Fi 网络。
- 执行此操作后,转到显示屏底部并执行向上滑动动作,然后从那里访问 屏幕镜像 选项指定您想要将显示屏完全投射到的设备。
- 激活移动设备上的扬声器功能,并禁用计算机上的麦克风。在计算机的屏幕录制软件上启动录制过程。
- 然后,保持足够的距离以避免反馈并继续进行 WhatsApp 通话。
- 结束通话并终止录音。如果您的软件支持,您现在可以根据自己的喜好编辑通话。
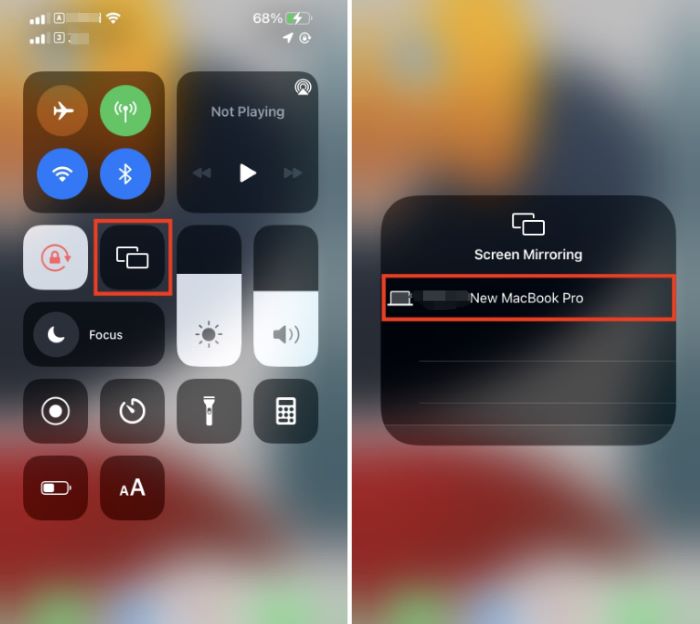
奖励方法:如何在 Android 上录制 WhatsApp 通话
几乎所有当代的 Android 移动设备都配备了集成的屏幕录制功能。此功能可让您轻松捕获 WhatsApp 通话。嵌入式屏幕录像机在Android智能手机中普遍存在,受到用户的广泛欢迎。
使用这些集成录音机录制通话的过程非常简单。要掌握使用内置屏幕录像机在 Android 设备上录制 WhatsApp 通话的技巧,请遵循以下步骤:
- 导航至仪表板或访问 通知栏 在您的 Android 设备上,然后点击“屏幕录像机”选项。
- 通过选择启动录制过程 Record 按钮。
- 继续启动 WhatsApp 并拨打所需的联系人电话,同时确保此屏幕录制功能已启用。
- 通话或屏幕录制完成后,通过停止屏幕录制器来结束该过程。
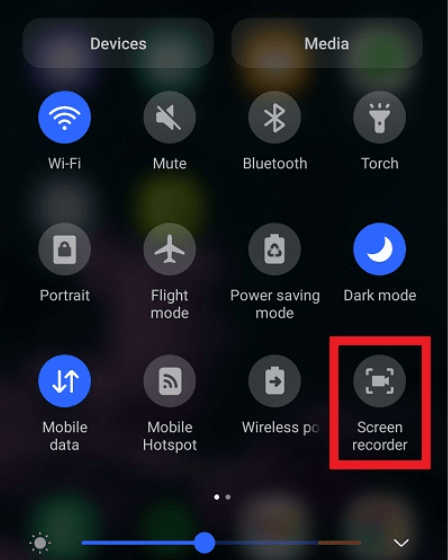
第 2 部分. 如何在 PC 上录制 WhatsApp 通话并录制音频
FoneDog 屏幕录像机 被认为是在 iPhone 上录制 WhatsApp 通话的绝佳方式,提供流畅且易于使用的体验。这款功能丰富的应用程序可确保完美录音,让您可以返回并记住通话中的独特时刻。其简单的操作可与您的 iPhone 集成,使其成为寻求可靠且灵活的 WhatsApp 通话录音方式的用户的首选解决方案。
 免费下载
对于Windows
免费下载
对于Windows
 免费下载
对于普通 Mac
免费下载
对于普通 Mac
 免费下载
对于 M1、M2、M3
免费下载
对于 M1、M2、M3
- 首先将 FoneDog Screen Recorder 下载并安装到您的计算机上。确保验证与您的计算机操作系统的兼容性。
- 安装后,通过计算机的应用程序菜单启动软件。选择“屏幕录影大师显示选项中的“模式。
- 在开始录制之前,请对设置进行必要的调整。选择您要捕获的屏幕区域并配置录制质量和帧速率。
- 在设置中,指定用于录制的音频源,包括计算机音频和麦克风等外部输入。
- 准备好后,单击“开始录制”按钮开始捕获屏幕和音频。将会出现倒计时器和录制工具栏。
- 执行您想要录制的操作,利用工具栏按钮暂停或结束录制。
- 录制后,利用 FoneDog Screen Recorder 预览和编辑素材。内容完成后,单击“保存”或“导出”以您喜欢的格式保存视频,并将其存储在您指定的位置。

第 3 部分:在 iPhone 上更好地录制 WhatsApp 通话的常见问题解答和提示
常见问题:
-
在 iPhone 上录制 WhatsApp 通话是否合法? 了解并遵守有关通话录音的当地规则至关重要。在许多地点,只要所有参与方都同意,就可以对通话进行录音。
-
我可以在 WhatsApp 通话期间同时录制音频和视频吗? 不,本机 iPhone 屏幕录制仅捕获视频。要录制音频,您可能需要了解此类第三方应用程序或其他方法。
-
为什么我在控制中心看不到屏幕录像机选项? 确保屏幕录像机已添加到控制中心内。访问“设置”,选择“控制中心”,点击“自定义控件”,然后添加“屏幕录制”。
在 iPhone 上更好地进行 WhatsApp 通话录音的提示:
-
启用麦克风访问: 按住控制中心内的屏幕录像机按钮,并启用麦克风在 WhatsApp 通话过程中录制音频。
-
稳定的互联网连接: 保持可靠且强大的互联网连接,以防止通话中断以及卓越质量的录音。
-
充足的存储空间: 确保您的 iPhone 提供足够的存储空间,因为视频录制可能会占用大量内存。
-
更新应用程序和 iOS: 维护 WhatsApp 和屏幕录制应用程序,同时升级您的 iOS,以利用最新的功能和增强功能。
人们也读详细指南:如何在 iPhone 上录制 Zoom 会议如何录制带或不带音频的 FaceTime 通话 [2024]
结论
总之,掌握 如何在 iPhone 上录制 WhatsApp 通话 解锁了很多可能性。无论是为了保留记忆还是提高生产力,这个过程都可以通过 FoneDog Screen Recorder 等工具实现无缝。提升您的数字通信体验并轻松掌控您的对话。阅读愉快!


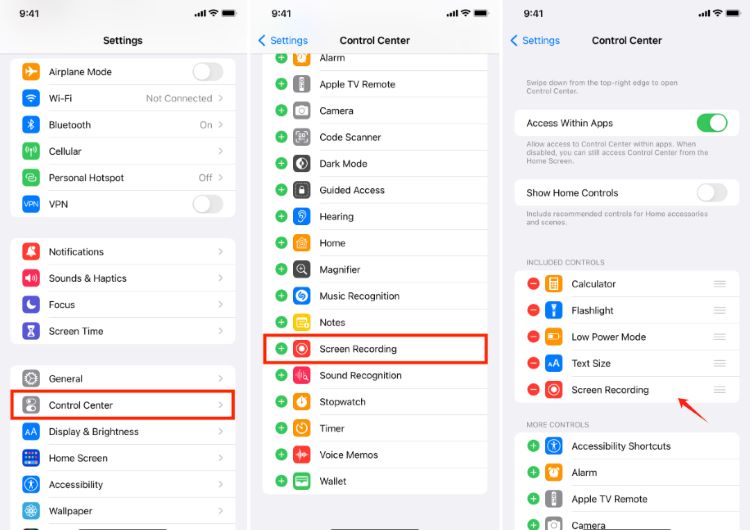
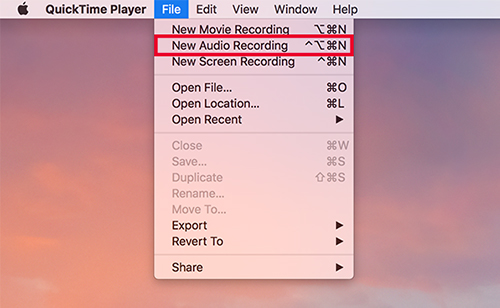
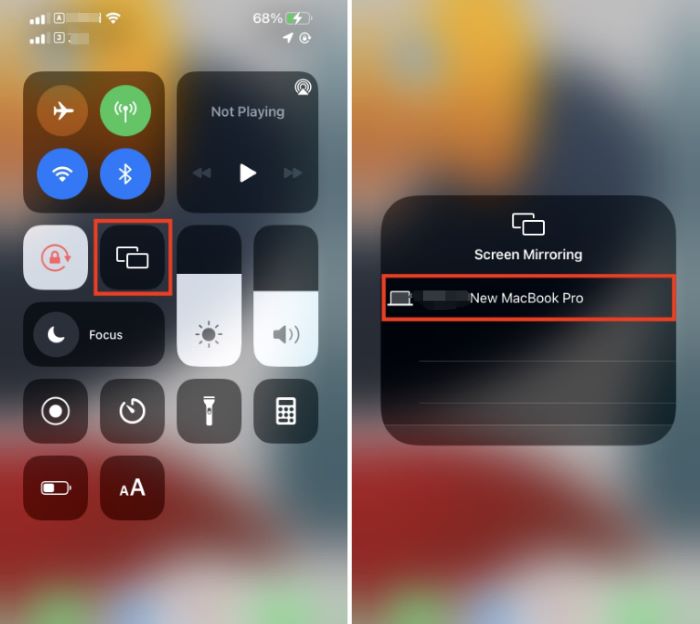
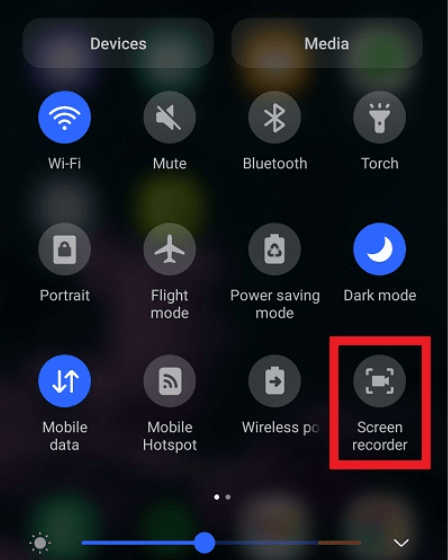
免费下载
对于Windows
免费下载
对于普通 Mac
免费下载
对于 M1、M2、M3

/
/