

作者: Adela D. Louie, 最新更新: 2024年4月3日
您是否曾经发现自己对一部引人入胜的 Netflix 剧集很感兴趣,但在尝试录制时却因黑屏问题而受阻?别担心,我们已经成功解决了代码!本文将为您提供必要的步骤,以顺利进行 录制您喜欢的 Netflix 视频 您的 iPhone 上不会出现任何中断或黑屏。
如果您想与他人分享有趣的剧集或保存特别剧集,我们确实可以为您提供帮助 如何在 iPhone 上录制 Netflix 而不黑屏。消除限制,畅享连续追剧乐趣!立即探索并选择最佳的 Netflix 录制选项!
第 1 部分. 在 PC 上录制 Netflix 屏幕而不出现黑屏第 2 部分. 在 iPhone 上录制 Netflix 屏幕而不出现黑屏第 3 部分:如何在 Netflix 中进行屏幕录制而不出现黑屏的技巧第 4 部分. Netflix 屏幕录制常见问题解答结论
FoneDog 屏幕录像机 提供在 PC 上录制 Netflix 屏幕而不会出现黑屏的最佳方式。该设备可以轻松录制高清 Netflix 素材,不会出现任何中断,保证完美的观看体验。这个用户友好的程序提供了卓越的可靠性和易用性,使其成为需要一流录音的人的首选。
FoneDog Screen Recorder允许用户轻松录制他们喜欢的Netflix剧集和电影,而不会遇到黑屏,为在计算机上捕获Netflix电影或连续剧提供了一种特殊的方法。
免费下载
对于Windows
免费下载
对于普通 Mac
免费下载
对于 M1、M2、M3

有没有办法捕捉 Netflix公司 iPhone 屏幕上的内容?绝对地!您可以使用设备上的内置录音功能。但是,由于 Netflix 的检测机制会在尝试录制时触发黑屏显示,因此在您的设备上直接从 Netflix 录制并不可行。因此,有必要使用第三方应用程序来流式传输 Netflix 内容并方便录制。
Rave 是一款适用于 iOS 的手机应用程序,可以用于此目的。这使您能够通过包括 Netflix 在内的流行流媒体网站以及其他在线流媒体应用程序访问电视节目和电影。这符合版权规则,因此您和您的熟人可以一起观看电视剧和电影,同时继续互相交谈和发短信。如果您想完全了解在 iPhone 设备上在不黑屏的情况下录制 Netflix 内容以及如何进行屏幕录制,请按照以下步骤操作。
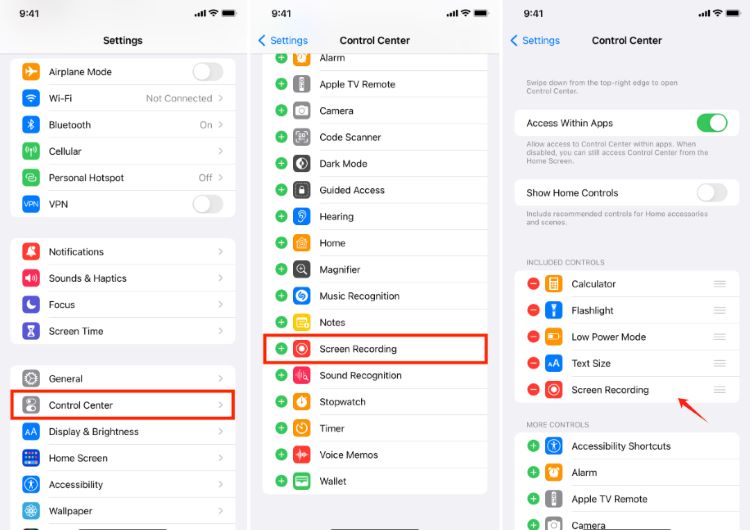
对于那些想要捕捉 Netflix 节目以及电影以供离线观看的人来说,不要忽视这些基本技术。众所周知,录制 Netflix 内容是被禁止的,这会导致黑屏。因此,利用下面提供的可靠策略,您可以轻松屏幕捕获或录制 Netflix 内容。
硬件加速功能通过快速加载视频和网页来增强整体系统性能。通常,大多数系统默认启用此功能。然而,有时它会检测到侵犯版权,从而阻止用户捕获屏幕截图。要捕获 Netflix 屏幕截图,您必须事先禁用硬件加速。以下是执行此操作的步骤:
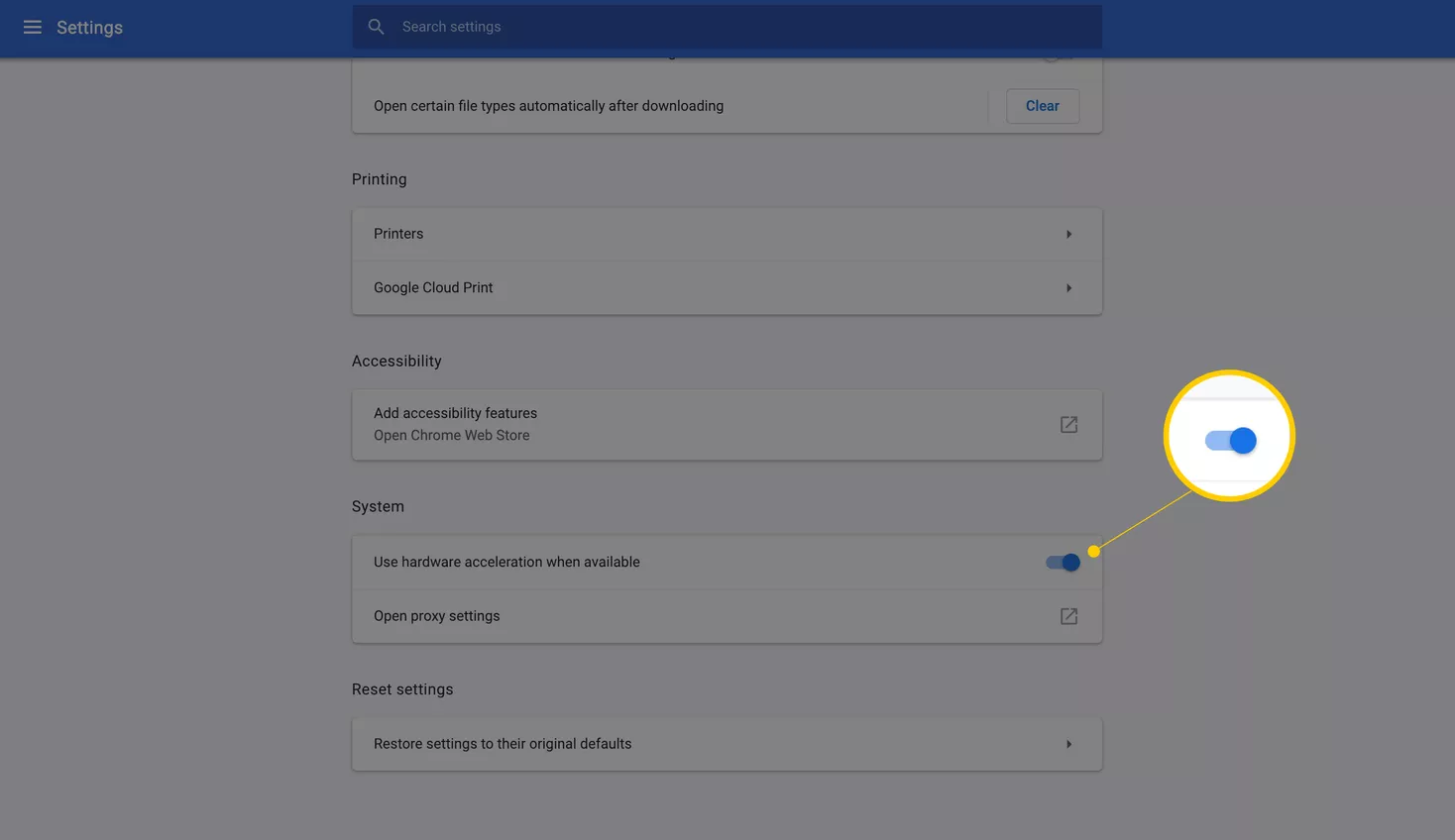
Netflix 由于与计算机显卡的交互而限制对内容的访问。在某些情况下,您只需停用显示适配器即可解决黑屏问题。以下是禁用系统显示适配器的步骤:
请记住,只能暂时关闭适配器。截取屏幕截图甚至录制后,立即重新打开显示器适配器。如果您不这样做,那些高图形材料(例如视频和游戏)可能无法在您的操作系统上正常运行。
通过将显示镜像到另一台设备,可以绕过内容保护措施,在 iPhone 上捕获 Netflix 内容,而不会出现黑屏。通过 AirPlay 或投射将内容流式传输到另一台设备,iPhone 屏幕录制功能可以捕获镜像显示,从而无缝录制 Netflix 内容,而不会遇到黑屏。操作方法如下:
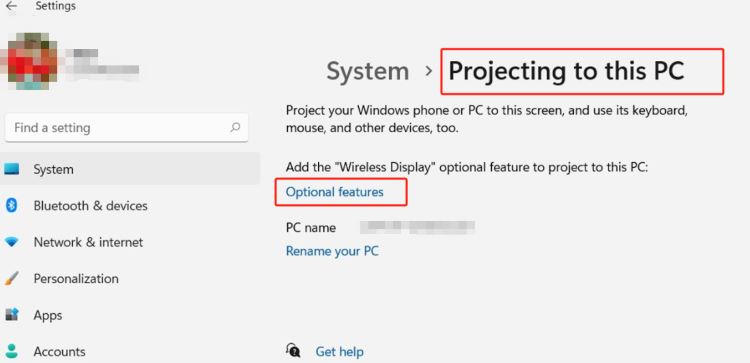
该技术利用虚拟驱动程序直接捕获视频输出,绕过 Netflix 的反盗版措施。它保持了质量和合法性,使其成为在 iPhone 上无缝捕获 Netflix 内容的可靠方法。其操作方法如下:
此修复仅对使用 Google Chrome 的用户有效。 FireShot 作为 Chrome 的插件,可让您从任何流媒体应用程序(例如 Netflix)记录屏幕截图。这是一个易于使用的布局。您可以对您选择的任何区域拍摄任意数量的屏幕截图,而无需支付付费帐户费用。下面的步骤将向您展示如何运行 Fireshot。
由于版权规定,Netflix 的屏幕截图会变成黑色。 Netflix 禁止用户捕获或录制其内容,导致尝试截图时出现黑屏效果。
事实上,Netflix 使用 DRM(数字版权管理)实施反屏幕录制措施。然而,这些措施可能会通过第三方软件或对系统设置的一些调整来规避。
当然。一些基于 Chrome 的屏幕录制扩展程序和软件可用于此目的。确保您使用专门设计用于支持 Netflix 及其受 DRM 保护的内容的 Chrome Netflix Recorder 扩展。
遗憾的是,Netflix 缺乏用于录制的 DVR 功能。您可以使用本文中概述的录制方法捕获所需的内容。或者,您可以通过应用程序下载内容并在方便时查看。
通常,订阅终止后,对下载文件的访问会受到限制。此外,下载的标题可能会变成无法识别的数据文件。
人们也读2023 年如何从 YouTube 录制音乐 [7 种方法]8 款顶级免费无水印屏幕录像机 - 全面指南
总之,要有效地了解如何在 iPhone 上录制 Netflix 而不出现黑屏,需要使用可靠的应用程序,例如 FoneDog 屏幕录像机。通过选择 FoneDog Screen Recorder 这样值得信赖的工具,用户可以清晰一致地无缝捕获 Netflix 内容。
免费下载
对于Windows
免费下载
对于普通 Mac
免费下载
对于 M1、M2、M3
总体而言,利用此类专用解决方案可确保无忧体验,让用户可以在 Netflix 上欣赏自己喜欢的节目以及电影或电视剧,而不会出现中断或出现技术问题,从而增强 iPhone 设备上的整体观看体验。希望这会有所帮助,祝你有美好的一天!
发表评论
评论
热门文章
/
有趣乏味
/
简单困难
谢谢! 这是您的选择:
Excellent
评分: 4.6 / 5 (基于 68 评级)