

作者: Adela D. Louie, 最新更新: 2024年8月8日
在疫情期间,人们注意到 Zoom 的兴起,因为每个人都被迫从事远程工作或在线课程,同时保持彼此的沟通。它功能强大、简单易用,尤其是如果你有高级订阅(录制会议没有时间、参与者或云限制),并且不能使用第三方软件。
然而,可用性 录音软件 不会限制你的体验,因为它们提供了广泛的记录范围,包括 如何在 Zoom 上录制自己的内容,如下所示:
第 1 部分。如何通过 Zoom 在 Zoom 上录制自己的视频第 2 部分。如何使用软件在 Zoom 上录制自己的视频第 3 部分。如何使用默认系统屏幕录像机在 Zoom 上录制自己的视频结论
Zoom 如果您拥有付费版本和会议主持人,则为会议提供默认录制选项。如果您满足上述因素,以下是您需要了解的有关如何在 Zoom 上录制自己的信息。
在计算机上打开 Zoom 应用程序(如果您已经拥有该应用程序);但是,您也可以使用其链接从 Google 轻松下载该软件。然后,登录您的帐户。
转到主页选项卡 > 设置设备并向下滚动到“录制”设置。从这里,选择会议结束后要保存录制文件的位置。
点击“全新 会议”在主页界面。
在下面的设置选项卡中,您可以看到“Record”按钮。点击后,左上角会出现一条消息:“正在录制……”,您可以在会议中途暂停或停止。您可以在“预览”选项卡中选择您喜欢的会议布局。要录制自己的内容,只需点击“相机”按钮。
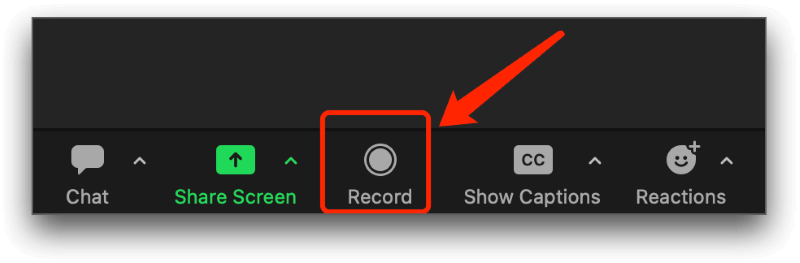
点击“停止”按钮,即可在“会议”页面的“已录制”选项卡中访问录制内容,旁边是“即将举行“。
使用外部软件,例如 FoneDog 屏幕录像机 为您提供便利和可访问性,不受作为参与者记录会议、时间限制或云存储限制等限制,同时还能获得高质量的输出。
此外,你还可以自定义你想要的区域 在 Zoom 会议上进行录制 并自定义录制热键以快速完成录制过程。以下是如何使用 FoneDog 屏幕录像机在 Zoom 上录制自己的视频。
免费下载
对于Windows
免费下载
对于普通 Mac
免费下载
对于 M1、M2、M3
由于您想使用 Zoom,请打开并登录您的帐户,或者只是加入会议链接(如果您是某个会议的参与者)。然后打开 FoneDog 屏幕录像机 > 选择“视频录像机”。
选择“屏幕和摄像头”选项,使用网络摄像头录制自己>选择尺寸:全屏、窗口本身或自定义尺寸(通过拖动选定的区域)。
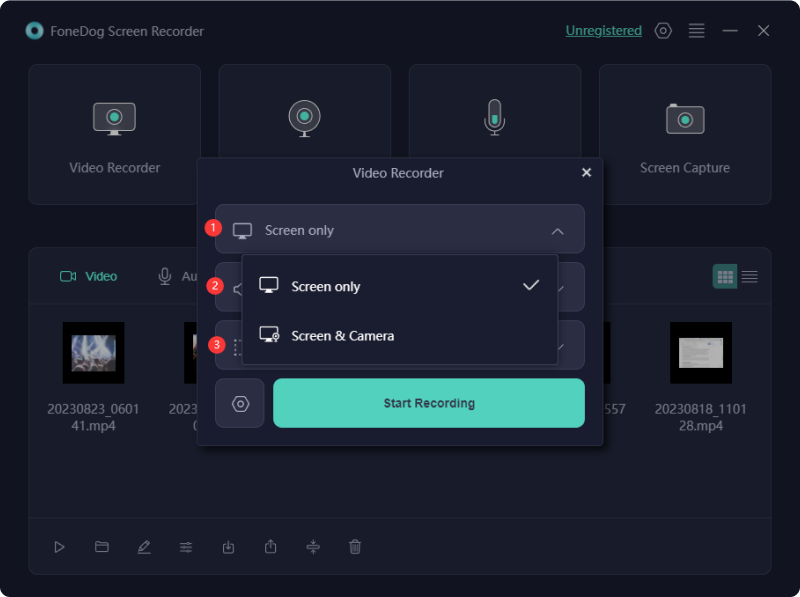
接下来,根据您的需要调整音频——“系统声音”、“麦克风”、“系统声音和麦克风”或“无”。

单击“开始录制”或在 Zoom 会议选项卡中使用快捷方式。您可以在 设置 > 键盘快捷键。(这里可以看到默认的快捷键,可以根据自己的喜好进行修改。)
在浮动标签中,单击红色按钮停止;单击“暂停”图标暂停;单击旋转箭头重新开始
计算机首先开发屏幕截图,然后添加屏幕录制功能,您可以在 Zoom 等远程会议和其他平台上录制自己的内容。根据您的计算机(Mac 或 Windows)和可用的操作系统,有各种默认屏幕录像机可供选择。以下是如何使用计算机上的默认系统录像机在 Zoom 上录制自己的方法。
Xbox游戏栏 让您能够轻松录制屏幕以及在 Zoom 会议中录制自己,而无需向主持人请求录制权限。操作方法如下:

就像在 Windows 中一样,Mac 也允许您录制屏幕,同时只需在键盘上轻点几下,即可在 Zoom 中录制自己。步骤如下:
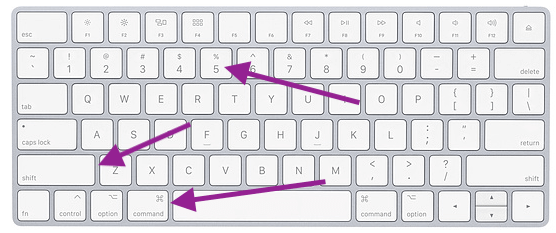
但是,这些功能(Xbox Game Bar 和 Mac Screen Recorder)仅在其操作系统的最新版本中可用,并且在录制长度方面有限制。)除非你得到它,否则它不会有问题。
人们也读2024 指南:如何以参与者身份录制 Zoom 会议详细指南:如何在 iPhone 上录制 Zoom 会议
总的来说,有多种方法可以在 Zoom 上录制自己,但这一切都取决于结果的质量以及它将为用户提供什么样的便利,就像 FoneDog 屏幕录像机一样,它提供了各种各样的功能,几乎无限的录制属性 - 不仅仅是屏幕录制,还有网络摄像头录制、录音和屏幕捕获 - 所有这些都包含在一个软件中。
发表评论
评论
热门文章
/
有趣乏味
/
简单困难
谢谢! 这是您的选择:
Excellent
评分: 4.7 / 5 (基于 95 评级)