

作者: Adela D. Louie, 最新更新: 2023年12月7日
在 iPhone Zoom 演讲期间,您可能会错过重要信息。 你厌倦了吗? 告别忘记事情和未完成笔记的压力。 在这篇文章中,我们将向您展示如何在 iPhone 上轻松录制 Zoom 会议。 无论您是试图在课堂上记笔记的学生,还是试图确保每次会议都有意义的商人,我们都可以为您提供帮助。
这份详细指南介绍了 如何在 iPhone 上录制 Zoom 会议 将教您成为会议大师所需了解的一切,并确保您不会再错过任何一个节拍。 了解您的 iPhone 的功能,并与我们一起畅享顺畅、实用的在线交流之旅。
第 1 部分:概述:Zoom Meeting 是什么及其功能?第 2 部分:如何在 iPhone 上录制 Zoom 会议的方法第 3 部分:免费录制 Zoom 会议 - FoneDog 屏幕录像机结论
在了解如何在 iPhone 上录制 Zoom 会议之前,我们确实需要一些有关 Zoom 会议的信息。 被称为 Zoom 会议的视频会议和在线会议技术非常受欢迎。 用户可以借助此工具举行在线会议、网络研讨会和协作会议。 其显着特征包括:
这些功能使 Zoom 成为企业、教育机构和寻求远程连接和协作的个人的多功能工具。
不要只想到 录制游戏,是时候做一些严肃的事情了。 在 iPhone 上录制 Zoom 会议可以使用多种方法来完成,主要取决于您在会议中的角色以及您拥有的 Zoom 帐户类型。 以下是在 iPhone 上录制 Zoom 会议的三种常用方法:
内置变焦录制(适用于主持人和联席主持人):如果您担任 Zoom 会议的主持人或共同主持人,您将有权使用平台内固有的录制功能。 要在 iPhone 上启动录音过程,您应按照以下步骤操作:
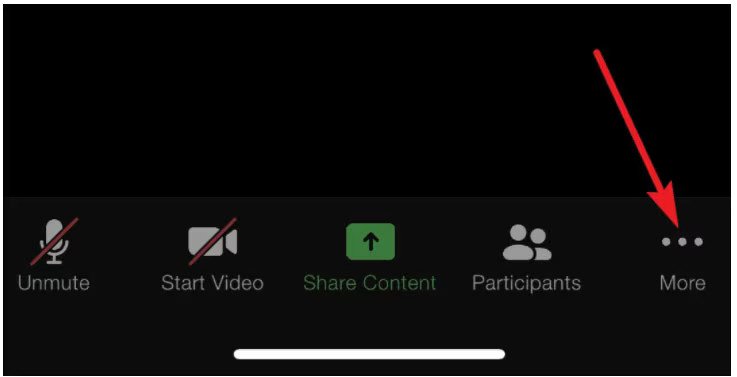
当您发现自己处于未经主持人授权的参与者角色时,您可以选择使用 iOS 屏幕录制功能。 要启动此过程,您应该执行以下步骤:
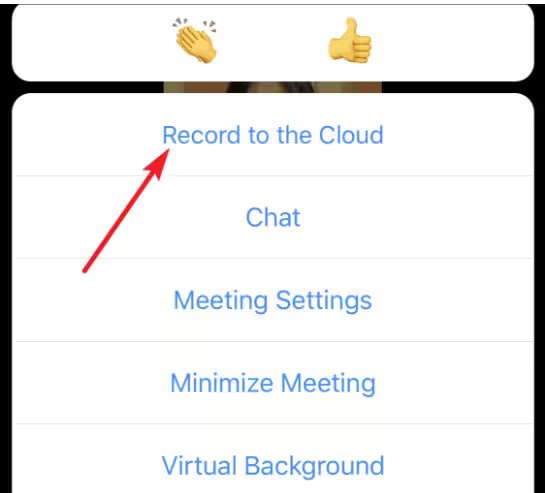
请务必在录制会议时通知所有参与者,因为这可能需要遵守法律和隐私法规。 此外,这些功能的可用性可能取决于您的 Zoom 帐户类型和设置。
上面你学到了 如何在 iPhone 上录制 Zoom 会议,那么在您的笔记本电脑上,您可以使用什么工具呢? FoneDog 屏幕录像机 是一款多功能且免费的软件解决方案,专为捕获和录制 Zoom 会议而设计。 它使用户能够以方便的视频格式轻松保存和保留 Zoom 会议、网络研讨会和虚拟协作的内容。
免费下载
对于Windows
免费下载
对于普通 Mac
免费下载
对于 M1、M2、M3
作为免费的 Zoom 会议记录器,FoneDog Screen Recorder 提供了一种易于访问且用户友好的方式来轻松记录重要的讨论、演示和教育课程。 借助此应用程序,您可以确保捕获 Zoom 会议以供将来使用,从而提高个人和专业环境中的生产力和协作。
以下是您可以如何利用它 免费使用的屏幕录像机 录制 Zoom 会议:

FoneDog Screen Recorder提供了一种方便有效的方式来捕获您的Zoom会议,使其成为保存重要讨论、演示或教育内容的宝贵工具。 它提供了录制设置的灵活性,并确保您的 Zoom 录制内容可供将来使用。
人们也读捕获对话:Google Meet 录音完整指南2023 初学者指南:如何在 Mac 上录制视频
终于知道了 如何在 iPhone 上录制 Zoom 会议 是一项有用的技能,可以帮助您返回并查看重要信息,使人们更轻松地一起工作并提高生产力。 有多种方法可以做到这一点,但我们建议您尝试 FoneDog Screen Recorder,这是一种灵活且易于使用的工具,用于录制 Zoom 演讲。
开始使用 FoneDog Screen Recorder 进行录制,以充分利用您的在线会议,并确保您不会错过任何重要的内容。 充分利用录音的力量,并将其用作更好、更高效的 Zoom 演讲的关键。 祝录音愉快!
发表评论
评论
热门文章
/
有趣乏味
/
简单困难
谢谢! 这是您的选择:
Excellent
评分: 4.5 / 5 (基于 101 评级)