作者: Adela D. Louie, 最新更新: 2024年1月17日
您是否曾希望能够在虚拟通话中捕捉到欢笑、故事以及与亲人分享的时刻?好吧,别再想了!我们的指南是您释放力量的门户 录制 FaceTime 通话毫不费力。
在本文中,我们将探讨技术领域,为您提供有关如何通过触摸按钮保留这些特殊时刻的分步见解和内部提示。探索 FaceTime 通话录音的艺术,将您的虚拟连接变成永恒的回忆。让我们深入探讨,让您的对话持续一生!
第 1 部分:如何录制 FaceTime 通话第 2 部分:录制带或不带音频的 FaceTime 通话的最佳工具 – FoneDog Screen Recorder第 3 部分:故障排除和提示结论
第 1 部分:如何录制 FaceTime 通话
录制 FaceTime 通话的方法有多种,具体方法因您使用的设备而异。以下是在 iOS 设备(iPhone、iPad)和 Mac 上录制 FaceTime 通话的不同方法:
在 iOS 设备上录制 FaceTime 通话:
方法#1:内置屏幕录制:
- 首先,启动 “设置” 您的 iOS 设备上的应用程序。从那里导航到 “控制中心” 设置并继续 “自定义控件” 部分。在自定义选项中,找到“屏幕录制”并将其添加到包含的功能列表中。
- 设置完成后,发起 FaceTime 通话。在通话过程中,根据您的 iPhone 型号执行特定手势:如果您使用的是 iPhone X 或更高版本,则必须从该手势向右向下滑动到屏幕的右上角。对于 iPhone 8 或更早的机型,只需从底部边缘向上滑动即可。此操作将显示控制中心。
- 在控制中心内,找到屏幕录制按钮 - 它由一个内部有点的圆圈表示。按住此按钮。要启用录音,请点击麦克风图标。
- 录制过程将在短暂的 3 秒倒计时后开始。这一系列步骤可确保您在 iOS 设备上进行 FaceTime 通话期间无缝激活屏幕录制和音频。
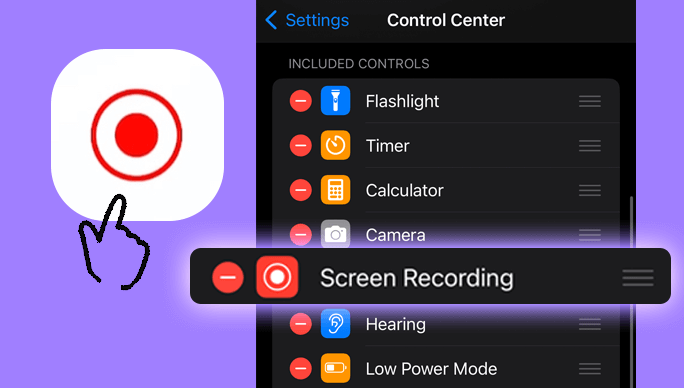
方法#2:使用第三方应用程序:
App Store 上有多个应用程序可让您录制 FaceTime 通话。示例包括“TapeACall”和“Rev Call Recorder”。这些应用程序通常需要订阅或一次性购买。
- 通过访问设备上的 App Store 开始此过程,然后继续下载 FaceTime 通话录音应用程序。
- 随后,按照提供的安装提示和说明安装下载的应用程序。
- 安装完成后,在您的设备上启动该应用程序。
- 在应用程序内,根据提供的功能发起 FaceTime 通话。
- 遵守应用程序的具体指南和提示,无缝地开始录制过程。
在 Mac 上录制 FaceTime 通话:
方法#1:使用 QuickTime 播放器:
要使用 QuickTime Player 应用程序在 Mac 上启动屏幕录制过程,请按照以下综合步骤操作:
- 首先在 Mac 上启动 QuickTime Player 应用程序。您通常可以在“应用程序”文件夹中或使用 Spotlight 搜索找到此应用程序。
- QuickTime Player 打开后,导航至 Mac 屏幕的顶部菜单栏。
- 点击 “文件” 顶部菜单栏中的选项。从下拉菜单中选择 “新屏幕录制”.
- 将出现屏幕录制窗口。要选择您的 iPhone 或 iPad 作为摄像头和麦克风源,请单击此窗口中录制按钮旁边的箭头。
- 确认已选择录制按钮。这是确保屏幕录制无缝捕获所需内容的关键步骤。
- 配置屏幕录制设置后,按设备上的相应按钮即可在 iOS 智能手机上开始 FaceTime 通话。
- 当您开始 FaceTime 通话时,QuickTime Player 屏幕录制将开始捕获 iOS 设备屏幕上正在进行的交互。
- 要结束录制会话,请返回 Mac 屏幕上的顶部菜单栏。单击停止按钮(通常由方形或类似图标表示)以停止 停止 QuickTime 屏幕录制.

方法#2:使用第三方软件:
有一些第三方应用程序(例如“Capto”或“ScreenFlow”)提供更高级的录制功能。
- 要成功录制 FaceTime 通话,请首先下载并安装第三方录音软件。在安装过程中严格遵循软件提供的说明至关重要。
- 安装软件后,按相应按钮即可发起 FaceTime 通话。
- 随后,利用程序提供的功能和特性开始录制过程。这种分步方法可确保您在捕获和保存 FaceTime 对话时获得流畅有效的体验。
第 2 部分:录制带或不带音频的 FaceTime 通话的最佳工具 – FoneDog Screen Recorder
系统—— FoneDog 屏幕录像机,一款出色的屏幕录制解决方案,尤其以其与 FaceTime 通话的无缝集成而闻名。这款多功能软件脱颖而出,是在虚拟对话期间捕捉和保留这些珍贵时刻的理想选择。
FoneDog Screen Recorder 擅长提供高质量的视频和音频录制功能,使其成为 录制 FaceTime 通话s.
 免费下载
对于Windows
免费下载
对于Windows
 免费下载
对于普通 Mac
免费下载
对于普通 Mac
 免费下载
对于 M1、M2、M3
免费下载
对于 M1、M2、M3
FoneDog屏幕录像机的主要特点:
-
用户友好界面: FoneDog Screen Recorder 提供直观且用户友好的界面,确保为初学者和经验丰富的用户提供简单的体验。
-
高质量输出: 以卓越的视频和音频质量捕获您的 FaceTime 通话,清晰保留对话细节。
-
可定制的设置: 通过可自定义的设置定制您的录制体验,让您可以根据自己的喜好调整视频分辨率、音频源和其他参数。
-
灵活的输出格式: 以多种流行格式保存录制的 FaceTime 通话,让您可以灵活地选择最适合您需求的格式。
-
实时编辑: 使用 FoneDog 的实时编辑功能即时编辑您的录音,确保您的最终输出在保存之前符合您的标准。
如何使用 FoneDog 屏幕录像机进行 FaceTime 通话录音:
1.下载安装: 首先在您的计算机上下载并安装 FoneDog Screen Recorder。
2.启动程序: 打开软件并熟悉其友好的用户界面。
3. 调整设置: 自定义您的录制设置,包括视频分辨率、音频源和其他首选项。

4. 发起 FaceTime 通话: 在 iOS 设备上开始 FaceTime 通话。
5. 开始录音: FoneDog Screen Recorder 运行时,按指定按钮开始录制 FaceTime 通话。

6. 编辑并保存: 如果需要,请利用实时编辑功能,一旦满意,即可以您喜欢的格式保存录制的 FaceTime 通话。

本篇 开源的屏幕截图工具 简化 FaceTime 通话录音流程,确保无忧高效的体验。立即下载,提高您以最清晰和便利的方式捕捉和重温那些特殊时刻的能力。
第 3 部分:故障排除和提示
在选择录制 FaceTime 通话时,用户可能会遇到常见问题。以下是一些潜在的挑战以及故障排除提示:
常见问题:
- 音频质量问题:
-
问题: 录制的 FaceTime 通话中的音频失真或质量低下。
- 故障排除:
- 确保设备上的麦克风未被遮挡。
- 检查背景噪音并将其最小化。
- 使用带有内置麦克风的耳机以获得更好的音频质量。
视频延迟或故障:
-
问题: 视频录制可能存在滞后或故障。
- 故障排除:
- 检查您设备的可用存储空间;空间不足会影响录音质量。
- 关闭在后台运行的不必要的应用程序。
- 开始录制之前请重新启动设备。
屏幕录制失败:
-
问题: 屏幕录制意外停止或无法开始。
- 故障排除:
- 确保您的设备设置中启用了“屏幕录制”功能。
- 检查您的设备上是否有任何可能干扰屏幕录制的限制或限制。
应用程序或软件兼容性问题:
-
问题: 第三方录音应用程序或软件可能无法与 FaceTime 无缝配合。
- 故障排除:
- 将录音应用程序或软件更新到最新版本。
- 检查录制应用程序中与 FaceTime 相关的任何特定设置。
与 iOS 更新不兼容:
-
问题: FaceTime 录音功能可能会受到以下因素的影响 iOS的更新.
- 故障排除:
- 确保您的 iOS 设备和所有录音应用程序都是最新的。
- 检查应用程序的官方支持资源,以获取与新 iOS 版本相关的更新或补丁。
改进 FaceTime 通话录音的技巧:
-
稳定的互联网连接: 确保稳定、高速的互联网连接,防止录制过程中出现延迟或中断。
-
最佳照明条件: 将自己置于光线充足的区域,以提高视频质量和清晰度。
-
更新应用程序和软件: 定期更新您的 FaceTime应用程序、屏幕录制功能以及任何第三方录制应用程序或软件。
-
同意和隐私: 在录制 FaceTime 通话之前,请务必征得各方同意,以尊重隐私和法律考虑。
-
清除设备存储: 保持设备有足够的存储空间,防止因空间不足而导致录制问题。
-
检查麦克风和摄像头设置: 在发起呼叫之前,请确保设备的麦克风和摄像头设置配置正确。
-
尝试不同的应用程序: 如果使用第三方应用程序,请尝试不同的应用程序,找到最适合您的设备和偏好的应用程序。
通过解决这些常见问题并遵循这些故障排除提示,用户可以增强录制 FaceTime 通话时的体验并最大程度地减少潜在的中断。
人们也读详细指南:如何在 iPhone 上录制 Zoom 会议捕获对话:Google Meet 录音完整指南
结论
总之,释放潜力 录制 FaceTime 通话s 是将虚拟互动转化为珍贵回忆的门户。无论是保持笑声、分享里程碑还是弥合距离,所提供的工具和技巧都可以帮助您捕捉对话的本质。
拥抱录制 FaceTime 通话的旅程;踏上数字冒险之旅,让重要时刻永垂不朽。只需按一下按钮即可创造持久的回忆,并一次又一次地重温你们联系的魔力。祝你有个美好的一天!


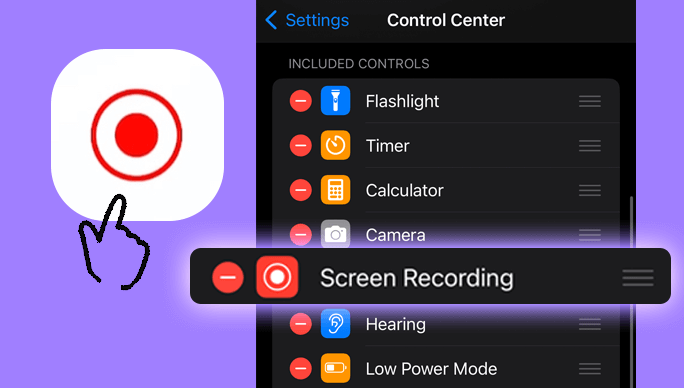

免费下载
对于Windows
免费下载
对于普通 Mac
免费下载
对于 M1、M2、M3



/
/