

作者: Adela D. Louie, 最新更新: 2024年8月15日
我们都知道,iPhone 的视频录制格式是 MOV 而不是 mp4,这极大地影响了它们共享文件和播放视频的方式。由于有些编辑工具、设备和平台不接受 MOV,而只接受 mp4,因此了解一些关于如何录制视频的方法会非常方便。 如何在 iPhone 上录制 mp4 或一些 录音机录制 MP4 文件.
您可能与 MOV 格式相关的某些问题有关,但某些情况下只需要 MP4 文件,正如您在这里阅读的那样,所以让我们深入研究一下。
第 1 部分:MOV 与 MP4第 2 部分。如何通过设置在 iPhone 上录制 MP4第3部分。 如何通过FoneDog屏幕录像机录制MP4第 4 部分。如何通过转换软件在 iPhone 上录制 MP4 第 5 部分。如何通过转换网站在 iPhone 上录制 MP4结论
而 MP4 格式就像是市场上所有视频格式的通用语言,MOV 也是大多数 Apple 和 iOS 用户在视频格式方面倾向于使用的语言。与 MOV 格式相比,MP4 格式的压缩率更高,体积更小。
此外,更新的 Windows 和最新安装的应用程序也涵盖 MOV 格式(就像在公司一样),因此在不兼容 MOV 的设备上随意共享和播放视频会产生很大的偏差。所以让我们讨论如何在 iPhone 上录制 MP4。
从技术上讲,您可以通过设置允许您的 iOS 设备(例如 iPhone)保存录制的视频,而不仅仅是 MOV 格式。对于某些用户来说,这可能是最方便的方式,但如果您的存储空间不足,那么它将挑战您设备的性能。以下是如何使用设置在 iPhone 上录制 MP4 的方法。
在您的 iPhone 上,转到“设置”应用程序,然后在列表上部选择您的姓名。
然后,转到“相机”>“格式”>并选择“最兼容”而不是“高效率”。
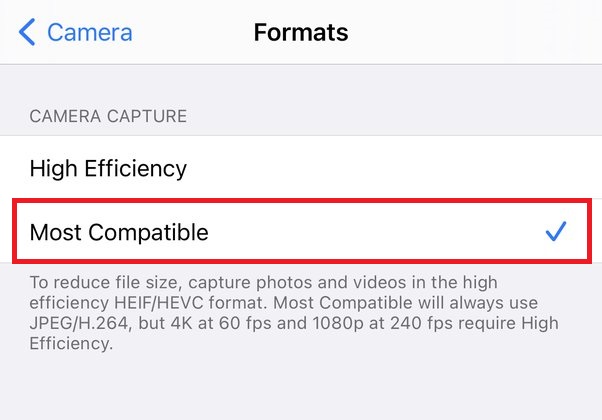
之后,您可以轻松地 记录你的屏幕,并以MP4格式保存。
注意:低存储设备在使用此选项时往往会遇到某些困难和问题。因此,您最好查看下面可用的其他方法。
FoneDog 屏幕录像机 是一款功能全面的软件,可让您以 MP4 格式录制屏幕截图。它允许您在 Windows 或 Mac 上录制游戏、会议和电影。凭借其独特的功能,它还能够通过网络摄像头录制 mp4 并以 mp3 格式录制音频。
免费下载
对于Windows
免费下载
对于普通 Mac
免费下载
对于 M1、M2、M3
因此,如果您无法通过“设置”记录,请按以下步骤操作:
首先,您需要下载并启动FoneDog屏幕录像机官方网站上提供的软件。 然后,在界面中选择“视频 縦笛“。
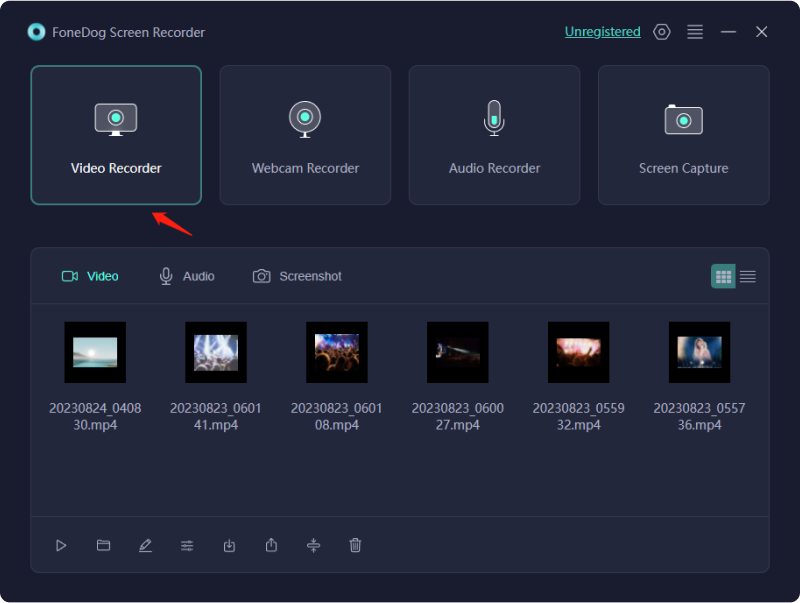
选择要录制全屏、窗口还是部分屏幕。您还可以调整音频,无论您喜欢录制系统声音、麦克风声音还是无声音。
按 ”Start 开始 录音”或者如果您选择“Windows”,一旦您选择要录制的窗口,它将自动录制。

要结束录制,只需按红色按钮即可。您也可以按浮动工具栏中的相应按钮重新开始或暂停。
专业提示:您还可以使用 FoneDog 屏幕录像机以 mp4 格式录制网络摄像头镜头。除此之外,您还可以使用该软件以 MP4 格式保存和共享视频。通常,只需转到常规设置 > 调整 MP4、MOV、M4V 或 GIF 中的视频输出设置。
无法录制 mp4 格式视频的解决方法是先通过录制 MOV的 格式并在转换平台的帮助下转换为 mp4。幸运的是,VLC Media Player 提供了这种服务,您可以将 MOV 格式的视频发送到您的计算机,通过软件将其转换为 mp4,就大功告成了。
然而,尽管听起来很简单,但共享功能也受到限制,因为(显然)视频是 MOV 格式。但是,如果这不是问题,下面介绍如何操作。
在您的电脑上下载、安装并运行 VLC 媒体播放器。
打开 VLC 软件并单击“媒体”>然后导航到“转换/保存”
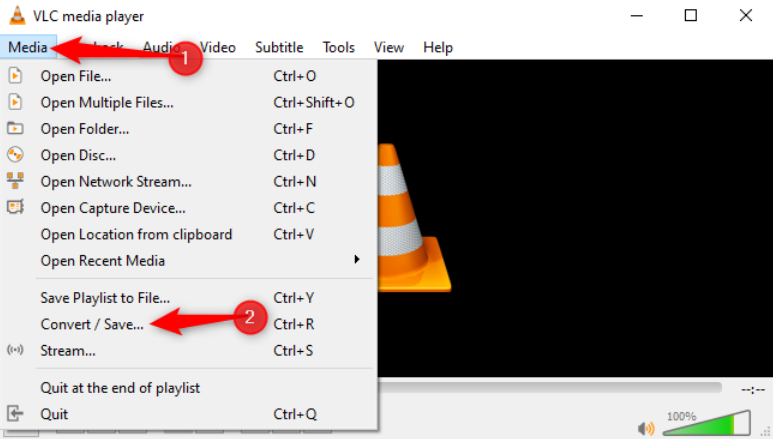
然后,单击“添加”以选择要转换的文件>单击“转换/保存” > 选择 MP4 作为选择格式 > 然后按“Start 开始“开始转换。
Google 上有大量转换网站可供使用;但是,这也要求您接受某些威胁和恶意软件,这些威胁和恶意软件可能会影响您的 iPhone 安全(尤其是当您使用手机处理重要交易时)。为此,请按以下步骤操作:
您必须热衷于在互联网上选择一个可靠的网站,例如 OnlineVideoConverter、ClipConverter 或 KeepVid,它们提供从 MOV 到 MP4 的转换服务。
选择后,阅读网站的说明并上传或粘贴您想要的视频的URL。
要将 MOV 转换为 MP4,请选择 MP4。然后您可以开始转换过程。请注意,这将需要一段时间,具体取决于您的互联网速度。完成后,您可以立即下载。
人们也读3 种方法:如何在 Windows 11 上录制带音频的屏幕如何在Mac上同时录制屏幕和音频
在本文中,我们讨论了 MOV 和 MP4 格式在视频方面的重要性,同时讨论了它们的用途。由于 IOS 设备倾向于默认以 MOV 格式保存视频,因此您可以使用自己的设置在兼容模式下将其更改为 MP4。
但是,如果它确实使您的手机滞后并且由于存储空间不足而无法正常运行,那么我们建议使用 FoneDog 屏幕录像机制作视频并将其从 MOV 转换为 MP4 格式。它还提供除视频录制之外的工具,例如音频和网络摄像头录制。下载并享受特权!
发表评论
评论
热门文章
/
有趣乏味
/
简单困难
谢谢! 这是您的选择:
Excellent
评分: 4.5 / 5 (基于 89 评级)