

作者: Adela D. Louie, 最新更新: 2024年6月26日
阅读本指南以了解 如何在 Mac 上同时录制屏幕和音频!如果你是一个需要专业知识的人,这篇文章是你能拥有的最有用的东西 录制演讲 或课程。不再需要尝试一堆不同的工具或满足于不太好的记录。
通过遵循这些步骤,您将能够轻松同步视频和音频文件。让我们将您的 Mac 变成一个强大的录音室,它将帮助您快速轻松地改进您的项目。准备好以前所未有的方式让您周围的人惊叹不已!
第 1 部分。如何在 Mac 上同时录制屏幕和音频 [简单步骤]第 2 部分。如何在 Mac 上同时录制屏幕和音频的其他方法第 3 部分。在 Mac 上同时增强录制屏幕和音频的技巧结论
FoneDog 屏幕录像机 一直是在 Mac 上同时录制屏幕和音频的最佳方式。得益于该软件的无缝操作,用户可以轻松准确清晰地录制视觉和听觉方面。FoneDog 凭借其基本功能以及易于使用的设计使录制变得更容易。
用户可以选择特定的音频源,例如系统声音和麦克风输入,以确保捕获所有音频。它还具有高级编辑功能以及标记工具,使用户能够更好地录制。当 Mac 用户想要快速录制屏幕和声音时,FoneDog 屏幕录像机是一个明智的选择。无论他们是为了学校还是工作而录制,都是如此。
免费下载
对于Windows
免费下载
对于普通 Mac
免费下载
对于 M1、M2、M3

由于 Mac 的安全协议限制了内部音频录制,因此在 Mac 上同时录制屏幕活动和内部音频可能会带来障碍。本节旨在通过提供各种如何在 Mac 上同时录制屏幕和音频的技术来帮助您克服这一挑战。
这是一款完全免费的 Mac 屏幕捕捉应用程序,名为 OBS Studio,其服务可以同时录制您的屏幕以及音频 Mac。由于 OBS Studio 是免费程序,因此它不仅免费,而且还可以在多种设备上运行。
此工具可让您在 Mac 上录制系统音频,以及捕获各种社交平台的屏幕和直播。使用 OBS Studio,您可以轻松录制屏幕内容和音频,甚至可以在屏幕截图旁边包含您的网络摄像头源。以下是帮助您入门的简化步骤:
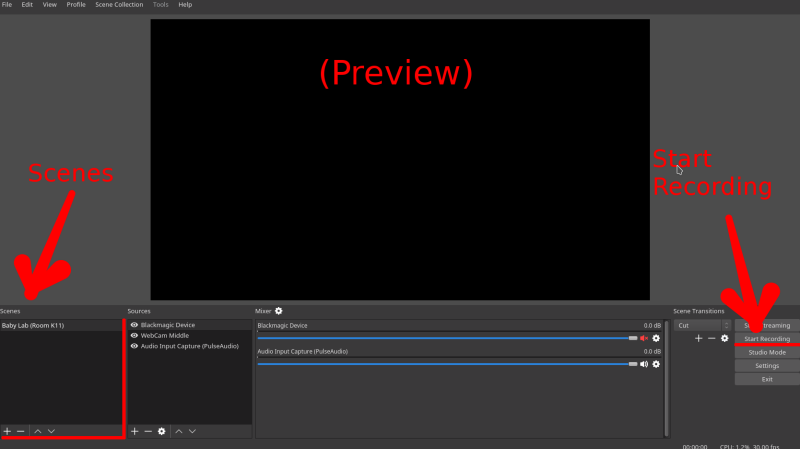
如果你在 Mac 上使用以下方式进行屏幕录制,请不要感到惊讶 的QuickTime。想象一下,您正在制作教育视频或参加在线会议,但在视频录制流畅时无法拾取声音。您可能想知道 QuickTime 是否可以同时捕获屏幕视频和音频,同时还能捕捉 Mac 的背景声音。
幸运的是,通过正确设置 BlackHole 插件的音频输入和输出,QuickTime 可以无缝 录制屏幕和音频 在 Mac 上。无论您是在捕获屏幕还是在 Mac 上播放媒体,这都适用。
当您想要将视频和音频同时录制到 Mac 显示器上时,无论您使用的是旧版本还是较新版本的 macOS,流程基本相同。步骤如下:

就这样!您已成功同时录制了 Mac 屏幕和音频,没有任何外部噪音,甚至没有画外音。
在 Mac 上同时优化屏幕和音频捕获可以更好地增强您的电影和演示文稿。以下是可以帮助您做得更好的提示:
人们也读3 种方法:如何在 Windows 11 上录制带音频的屏幕2024 年如何使用 QuickTime 屏幕录制和音频?
总之,使用正确的工具和技术,在 Mac 上同时录制屏幕和音频非常高效和简单。无论是使用 QuickTime 等内置应用程序,还是 FoneDog 屏幕录像机,用户可以轻松实现专业品质的录音。
通过遵循概述的步骤以及简单地优化音频设置以及视觉清晰度,Mac 用户可以通过动态演示、教育视频或引人入胜的教程有效地传达他们的信息。随着技术的不断进步,掌握同时录制屏幕和音频的艺术为各个领域的内容创作和交流开辟了无限的可能性。
发表评论
评论
热门文章
/
有趣乏味
/
简单困难
谢谢! 这是您的选择:
Excellent
评分: 4.5 / 5 (基于 88 评级)