

作者: Adela D. Louie, 最新更新: 2024年2月26日
准备好录制您的网络研讨会了吗?准备好阅读我们关于如何记录精彩讨论的简单指南!本文探讨了以下简单步骤 如何录制网络研讨会 在 Windows、Mac 或 Phone 上。
无论您是否拥有丰富的演示经验,本指南都将为您提供捕捉每一刻所需的知识和技能,从引人入胜的演示到互动问答环节。
第 1 部分:在 Windows 或 Mac 上录制网络研讨会的最佳工具第 2 部分:如何在 Mac 上录制网络研讨会第 3 部分:如何录制网络研讨会 (Android/iPhone)第 4 部分:录制网络研讨会的常见问题解答结论
FoneDog 屏幕录像机 恰好是在 Windows 操作系统上捕获网络研讨会的首选。这款多功能应用程序提供流畅、轻松的体验,使用户能够轻松、准确地记录网络研讨会活动。它允许用户轻松捕获整个桌面环境、特定部分以及单个窗口,提供一系列录制选择。
免费下载
对于Windows
免费下载
对于普通 Mac
免费下载
对于 M1、M2、M3
此外,该程序提供卓越质量的输出,确保在整个网络研讨会中保持信息的清晰度。该软件简单的功能可满足所有技能水平的用户的需求,而其可靠性和有效性使其成为在 Windows 平台上录制网络研讨会的首选。
如何录制网络研讨会 与此 基于PC的屏幕录制工具:
1.要开始录制,您需要首先在Windows或Mac计算机上安装并启动FoneDog Screen Recorder。
2.接下来,在您的电脑中启动FoneDog Screen Recorder。通过主屏幕,选择选项 “录像机”.
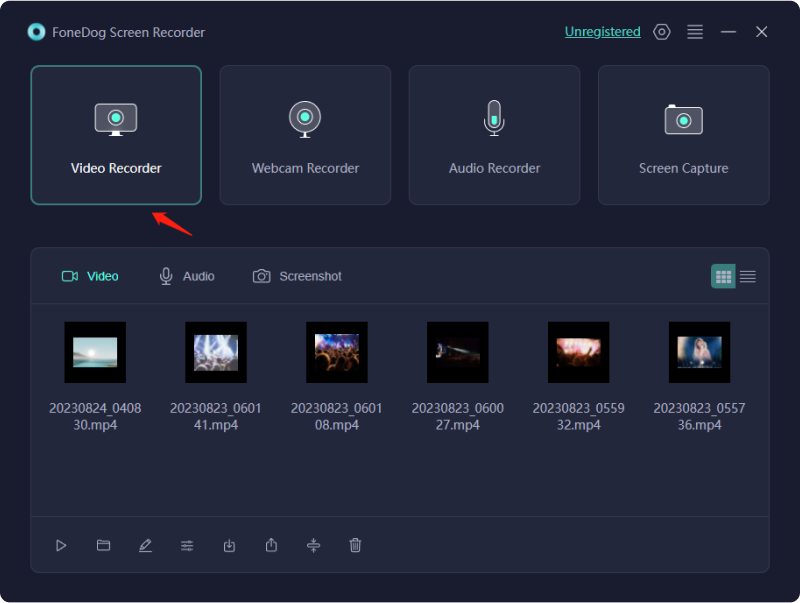
3. 在其中,通过选择是否仅记录屏幕显示 “仅屏幕” 或者通过单击来录制屏幕和摄像头 《屏幕与摄像头》.
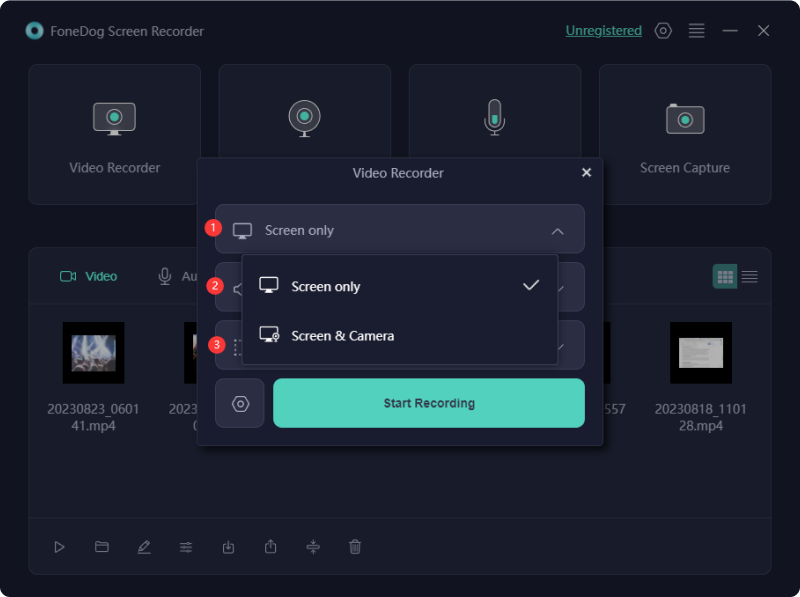
4. 完成这些步骤后,您将需要单击以定义录制区域:窗口、全屏或自定义尺寸都是您可以选择的选项。
5. 选择是否录音。你需要按 “系统声音和麦克风” 为了录制系统声音和麦克风音频,或者您可以单击“麦克风”或选择“系统声音”来录制一种声音。如果您不想录制任何声音,请点击“无”按钮。

6. 之后,您必须选择指出的选项 “开始录制” 开始屏幕捕获。

7. 录制后,将显示带有注释工具的滑动菜单。您可以通过单击“编辑”键来决定注释的颜色。下一步是按红色停止键以停止录制。之后,录制的材料将被处理并存储到您的计算机上。
8.按住 “暂停” 按钮,直到您准备好继续。之后,您可以选择“重新启动”选项来删除所有录音并重新开始。
如果您是 Mac 产品的爱好者,请探索网络研讨会服务,例如 Webex、GoToWebinar、Zoom 或与 Mac 系统兼容的其他选项。如何有效录制网络研讨会?利用 QuickTime播放器 屏幕录像机,免费提供。但请注意,QuickTime Player 只能从麦克风捕获外部音频。要在网络研讨会期间进行全面的音频捕获,请考虑使用 SoundFlower 等替代软件。

在本节中,您将了解如何录制网络研讨会,无论您使用的是 iOS 还是 Android 手机。检查有关如何执行此操作的步骤:
您的 Android 设备还提供简单的屏幕捕获选项。只需按照以下步骤操作:
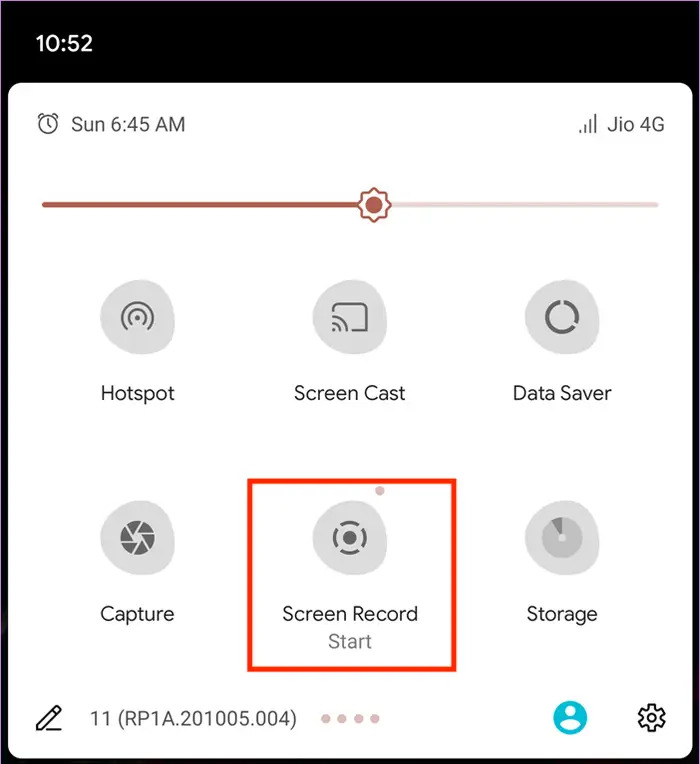
请记住,与任何其他预装的屏幕录制工具一样,Android 屏幕录制器缺乏即时编辑功能。因此,您必须在编辑之前将录制的视频转换为其他格式。
iOS 中的集成功能简化了屏幕捕获的管理,包括网络研讨会的录制。该嵌入式工具旨在简化屏幕录制过程。要启动它,请按照下列步骤操作:
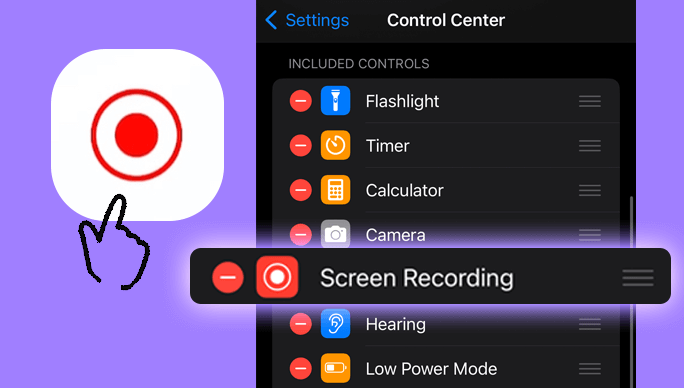
这些简单的指南有效地指导您完成屏幕捕获过程。然而,它们缺乏某些应用程序中常见的高级编辑功能。
人们也读完整指南:如何像专业人士一样在笔记本电脑上录制屏幕详细指南:如何在 iPhone 上录制 Zoom 会议
总之,掌握这些知识 如何录制网络研讨会 要求选择符合您的需求和偏好的正确工具,每个选项都提供独特的好处,例如 FoneDog Screen Recorder。无论选择如何,优先考虑易用性、高质量输出和兼容性可确保无缝的网络研讨会录制体验。录制愉快!
发表评论
评论
热门文章
/
有趣乏味
/
简单困难
谢谢! 这是您的选择:
Excellent
评分: 4.7 / 5 (基于 66 评级)