

作者: Adela D. Louie, 最新更新: 2023年12月11日
你可能知道 如何在 Mac 上开始屏幕录制,但是相反呢? 如果你曾经想知道 如何在 Mac 上停止屏幕录制 并防止未经授权访问您的屏幕,您来对地方了。
本用户指南旨在为您提供控制隐私和保护内容所需的知识和工具。 我们将引导您完成 macOS 上可用的步骤和选项,确保您的屏幕始终是您自己的。 加入我们,我们将揭开维护您的数字隐私和确保 Mac 安全的秘密。
第 1 部分:了解 Mac 上的屏幕录制第 2 部分:如何在 Mac 上停止屏幕录制第 3 部分:Mac 最佳免费屏幕录制 – FoneDog Screen Recorder结论
在开始讨论如何在 Mac 上停止屏幕录制之前,我们需要了解 Mac 上的屏幕录制。 捕捉计算机或移动设备屏幕上发生的一切并将其保存为视频的技术可以称为屏幕录制。 它使您能够捕获计算机上发生的任何事情的视频片段,无论是演示、软件演示、游戏还是屏幕上发生的任何其他事情。
要停止 Mac 上的屏幕录制,您可以使用几种不同的方法,具体取决于您用于录制的工具或软件。 以下是有关如何在 Mac 上针对最常见情况停止屏幕录制的步骤:
如果您正在使用 Mac 的本机屏幕录制功能,可以通过键盘快捷键 (Shift + Command + 5) 或 QuickTime播放器,这是停止和管理录音的分步指南:
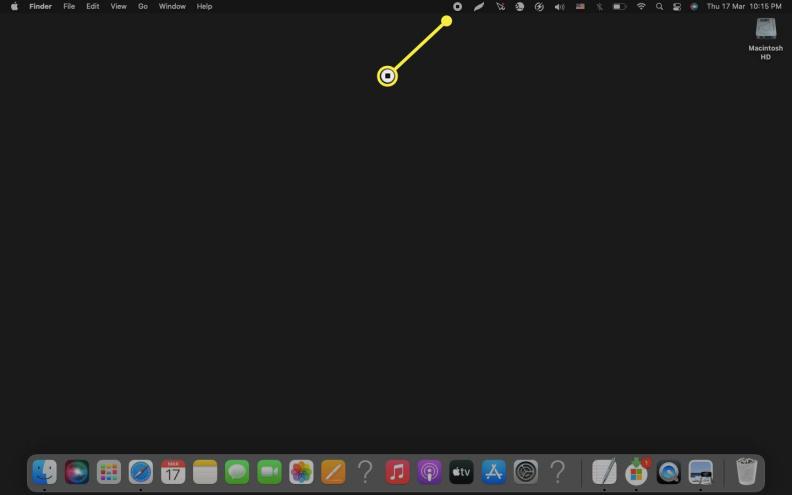
使用 OBS Studio 或 Camtasia 等第三方屏幕录制软件时,建议遵循以下标准程序:
使用基于网络的屏幕录制工具时,具体过程可能会有所不同,具体取决于您选择的特定服务。 一般来说,这些 Web 应用程序具有专用的“停止”或“完成”按钮,通常集成到其用户界面中。 要成功停止录音,请按照以下主要步骤操作:
请记住,特定的屏幕录制软件或基于网络的工具可能具有略有不同的界面和过程,但这些一般步骤应该涵盖大多数情况。 请始终注意您正在使用的录制工具,并阅读其文档以了解任何独特的功能或设置。 在所有情况下,停止屏幕录制通常都很简单,它允许您根据需要保存和共享捕获的内容。
如何在 Mac 上停止屏幕录制 容易地? 应该是一个具有用户友好界面的录音机,并且 FoneDog 屏幕录像机 是您需要的答案。 这款免费的 Mac 屏幕录制程序将有效性和适应性结合到一个软件包中,使其成为不同专业水平用户的首选软件。
免费下载
对于Windows
免费下载
对于普通 Mac
免费下载
对于 M1、M2、M3
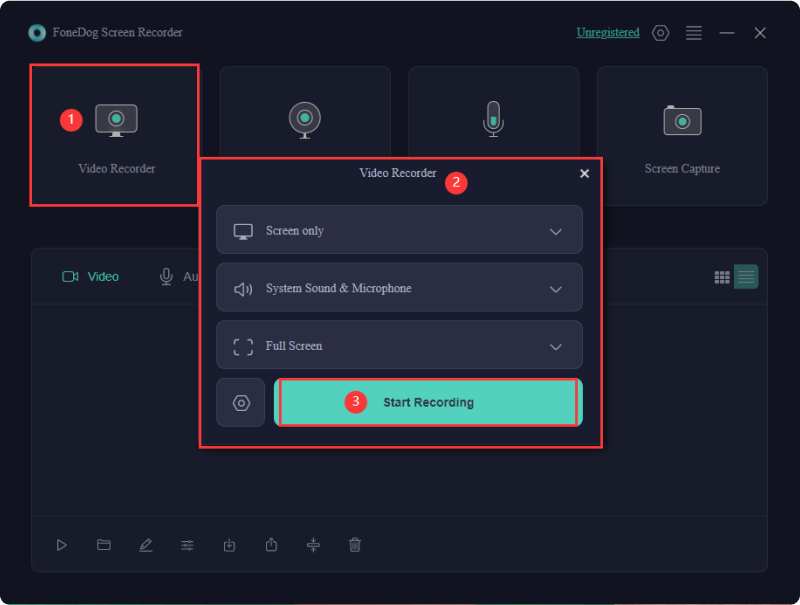

有了这个有限的 免费笔记本电脑屏幕录像机,您可以轻松捕获、编辑和共享您的屏幕内容。 它是一种多功能且用户友好的解决方案,可满足广泛的录制需求,确保您可以轻松创建高质量的内容。 无论是出于专业目的还是分享您的专业知识,FoneDog Screen Recorder 都是免费的屏幕录制工具,可以简化流程,让您的 Mac 屏幕录制体验变得轻而易举。
人们也读终极指南101:如何在Windows上进行屏幕录制用户友好指南:如何在 HP 笔记本电脑 2023 上进行屏幕录制
总之,知道 如何在 Mac 上停止屏幕录制 控制 Mac 上的屏幕录制对于保护隐私和数据以及遵守道德标准至关重要。 FoneDog Screen Recorder for Mac提供了一个用户友好的、高质量的解决方案来有效管理和保护您的屏幕录制。
通过选择这款多功能工具,您可以保护您的个人和专业信息,并确保您的数字空间始终处于您的控制之下。 不要泄露您的隐私; 使用适用于 Mac 的 FoneDog Screen Recorder 负责并充满信心地录制。
发表评论
评论
热门文章
/
有趣乏味
/
简单困难
谢谢! 这是您的选择:
Excellent
评分: 4.6 / 5 (基于 92 评级)