

作者: Gina Barrow, 最新更新: 2018年8月16日
你需要在iPhone上腾出一些空间吗? 您是否在拍摄太多空间的照片时遇到问题? 不要担心看看这篇关于如何将iPhone上的照片带到电脑上的文章。
现在有一种新潮流叫做'iPhonetography',你只能使用你的iPhone相机进行专业拍摄。 较新的型号现在集成了我们都可以享受的专业相机功能。
如果您喜欢用iPhone拍摄精美照片,那么您可能就是遇到太空问题的人之一。
这个问题虽然不能阻止我们记住美好的回忆,尤其是如果这是你工作或事业的一部分。 我们知道照片是太空食客,但我们不能阻止自己记忆。
当然,因为这是最新iPhone型号所吹捧的最佳功能之一。
好事有不同的方法 如何从iPhone上拍照 并将其移动到其他地方安全且空间更大。 阅读这篇文章,找出适合您需求的方法。

部分1。 如何从iPhone上传输全部或多张照片?部分2。 如何使用Windows Photos App从iPhone到计算机拍摄照片?部分3。 结论。
想象一下,可以自由地传输iPhone的任何类型的照片。 您可以自由选择所有图片或只拍几张照片。
这些选项 可以使用FoneDog Toolkit- iOS数据备份和恢复。 通过使用此程序,您可以轻松地传输和管理照片,而无需担心空间和数据丢失。
FoneDog Toolkit- iOS数据备份和恢复功能如下:
易于使用点击指示
转移各种照片
备份所有手机文件
备份和还原过程中没有数据丢失
兼容所有iOS设备,包括最新的iPhone X,iPhone 8和8 Plus
100%安全且保证有效
如何使用FoneDog Toolkit- iOS数据备份和恢复从iPhone上拍照?
下载免费版的FoneDog Toolkit-iOS Data Backup&Restore并安装到您的计算机上。 在主屏幕菜单上选择iOS Data Backup以启动备份步骤
选择备份模式的类型。 Standard是快速备份模式,Encrypted模式使用密码保存备份文件

仅当您看到可以从iPhone备份的文件时,才选择“所有照片”或“多张照片”。 除了照片,您还可以为联系人,通话记录,消息,日历等设置备份。

等待备份完成。 要还原备份文件,请选择iOS Data Restore

选择所需的备份文件。扫描
并提取内容,然后单击“立即观看“按钮。
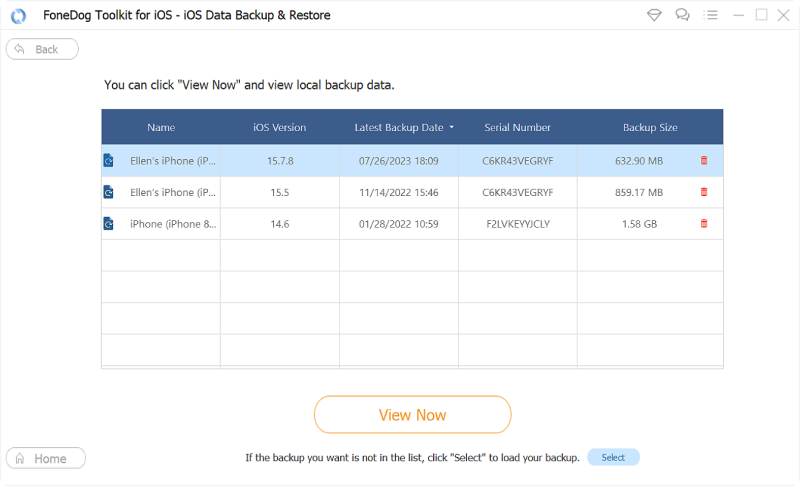
选择全部或有选择地选择要还原并传输到计算机的所需照片。
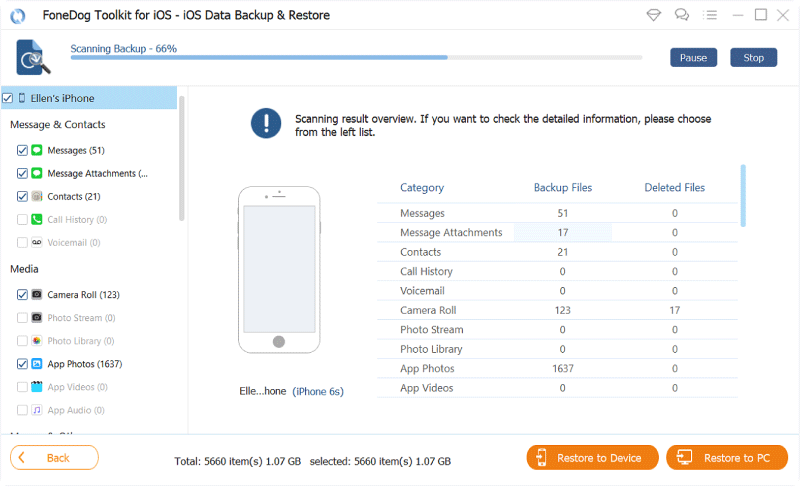
如果要将照片从iPhone传输到计算机,请单击“还原到PC”。 或者,如果您更喜欢其他iOS设备,也可以这样做。

使用FoneDog工具包 - iOS数据备份和恢复只需单击和选择即可。 一切都清晰,甚至可以由初学者完成。
人们还阅读:
下一个方法是另一个简单的方法 如何从iPhon拍照e并将它们传输到Windows计算机。 您只需要遵循以下指南:
1。 Windows 7。
将iTunes更新到最新版本
通过USB线将iPhone连接到计算机
出现提示时,在iPhone上输入密码
在被要求时允许或单击“信任此计算机”
等待Windows中的自动播放出现,然后单击在Windows上导入图片和视频。
如果未显示“自动播放”,请单击“开始”按钮,然后单击“计算机”。 在左窗格中列出的设备中右键单击iPhone的名称。 选择导入图片和视频
从iPhone中选择要拍摄的照片。 您可以导入全部或仅选择多张照片
点击导入
将出现一个包含导入图片的新弹出窗口
2。 Windows 8。
通过USB线将iPhone连接到计算机。 请务必先更新iTunes
在Windows计算机上启动Photos应用程序
如果您使用的是鼠标,请从屏幕底部滑动以查看应用程序命令或在应用程序中单击鼠标右键
选择导入
找到您的iPhone或设备的名称
照片应用会自动检测您设备上的照片和视频
全部选择或选择您只想从iPhone上取下的照片
选择导入
所有导入的图片和视频在“照片”应用下都有自己的文件夹及其对应的日期
3。 Windows 10。
在连接iPhone之前,请检查计算机上的最新iTunes版本
通过USB线将iPhone连接到计算机
如果需要,输入密码
单击“开始”,然后单击“照片”
选择Import,然后单击From a USB Device。 按照屏幕上的说明操作
单独选择图片或您可以选择所有图片
通过创建新文件夹来设置目标文件夹,或将其添加到已存在的“照片”文件夹中
你有它,你几乎学会了如何使用Windows照片应用程序甚至自动播放将照片从iPhone上移到电脑上。
无论您使用这些方法的iPhone型号,我们上面提到的仍然兼容。 现在你已经学会了 如何将iPhone上的照片带到电脑上,您将看到最简单,最安全的方法是通过FoneDog Toolkit-iOS Data Backup&Restore。
这是因为无论您的iPhone或手机内容发生什么情况,您都可以放心使用,您仍然可以将备份安全地放在计算机中。
除此之外,它还可以让您有权备份其他手机内容,如联系人,短信,WhatsApp消息,通话记录等等。 您可以利用免费下载版本并立即在iPhone上进行测试!
您是否仍然无法从iPhone传输珍贵的照片? 请在下面的评论中告诉我们,以便我们提供帮助。
发表评论
评论
热门文章
/
有趣乏味
/
简单困难
谢谢! 这是您的选择:
Excellent
评分: 4.7 / 5 (基于 95 评级)