

作者: Nathan E. Malpass, 最新更新: 2024年2月10日
在当今的数字时代,iPad已成为工作和休闲不可或缺的工具。无论您是升级到更新的型号还是与朋友或家人分享内容,都知道 如何将数据从 iPad 传输到 iPad 这是每个 iPad 用户都应该拥有的一项技能。
在本综合指南中,我们将探索各种方法和技术,特别是通过使用 顶级 iOS 传输工具 帮助您将数据从旧 iPad 无缝传输到新 iPad。无论您是技术新手还是经验丰富的 iPad 用户,我们都能满足您的需求。读完本文后,您将拥有信心和知识来毫不费力地执行转移。让我们深入了解吧!
第 1 部分:如何将数据从 iPad 传输到 iPad第 2 部分:如何将数据从 iPad 传输到 iPad 的最佳工具:FoneDog Phone Transfer结论
得益于 iCloud 的强大功能,在 iPad 之间传输数据从未如此简单。 iCloud 提供了一种无缝方式来备份您的 iPad 并将该备份恢复到您的新设备。以下是帮助您完成此过程的分步指南:
第 1 步:准备你的旧 iPad
在您可以使用以下方式传输数据之前 iCloud的,确保您的旧 iPad 已连接到 Wi-Fi,并且已插入电源以确保备份过程顺利进行。另外,请确保您已登录 iCloud 帐户。
步骤#2:创建 iCloud 备份
打开您的旧 iPad 并转到 “设置”。 向下滚动并点按 “i云”。在 iCloud 设置中,点击 “备份”。 切换到 “iCloud 备份” 选项(如果尚未启用)。轻敲 “立即备份” 立即启动备份。等待备份过程完成;这可能需要几分钟到一个小时,具体取决于数据量。
步骤#3:设置你的新 iPad
打开新 iPad 的电源并按照初始设置说明进行操作,直到达到 “应用程序和数据” 屏幕。 选择 “从 iCloud 备份恢复”。使用您在旧 iPad 上使用的同一 Apple ID 登录您的 iCloud 帐户。
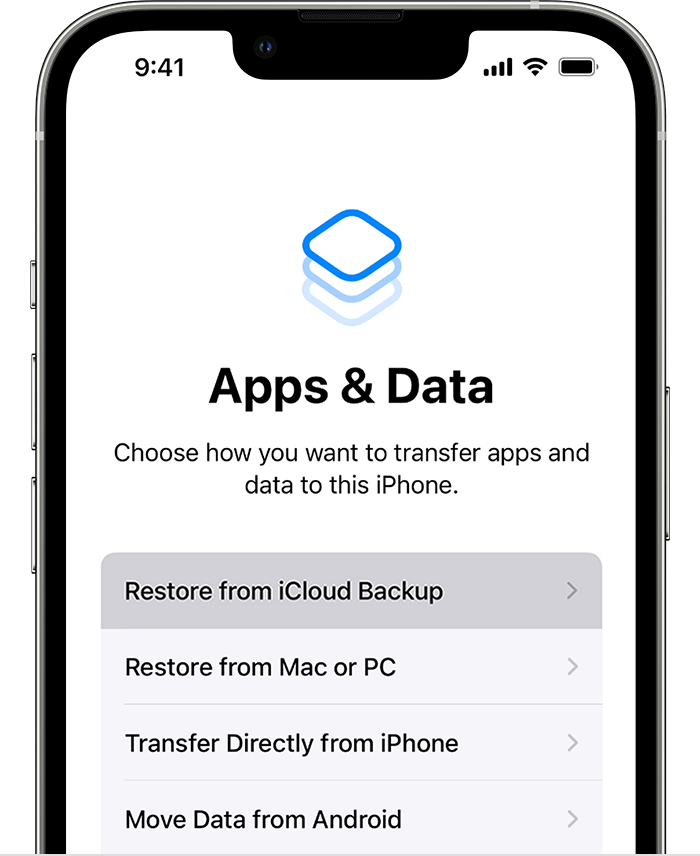
步骤#4:从 iCloud 备份恢复
从旧 iPad 中选择要恢复的最新备份。等待恢复过程完成。这将需要一些时间,具体取决于备份的大小和 Wi-Fi 连接速度。您的新 iPad 将重新启动,启动后,您的旧 iPad 上的数据、应用程序、设置等都将在新设备上可用。
注意:确保您有足够的 iCloud 存储空间来容纳您的备份。如果您超出了免费存储空间,您可能需要购买额外的 iCloud 存储空间。
使用 iCloud 传输数据既方便又安全,因为它在整个过程中使您的数据在云端受到保护。不过,它需要稳定的 Wi-Fi 连接,如果数据量很大,可能需要一些时间。如果您喜欢更快的方法,请继续关注方法 02,我们将探讨如何使用直接电缆连接。
如果您更喜欢采用更传统的方法将数据从一台 iPad 传输到另一台 iPad,那么使用 iTunes 备份是一个可靠的选择。以下是有关如何使用 iTunes 将数据从 iPad 传输到 iPad 的分步指南:
第 1 步:备份您的旧 iPad
使用 USB 数据线将旧 iPad 连接到电脑。如果计算机上的 iTunes 没有自动打开,请启动它。在 iTunes 中,单击旧 iPad 的设备图标(位于 iTunes 窗口的左上角)。
步骤#2:创建备份
在下面 “概括” 选项卡,您将找到“备份”部分。选择 “这台电脑” 在下面 “自动备份” 部分。 点击 “立即备份” 启动将旧 iPad 完整备份到计算机上。此过程可能需要一段时间,具体取决于数据的大小。
步骤#3:准备你的新 iPad
打开新 iPad 的电源并按照初始设置说明进行操作,直到达到 “应用程序和数据” 屏幕。 选择 “从 Mac 或 PC 恢复”.
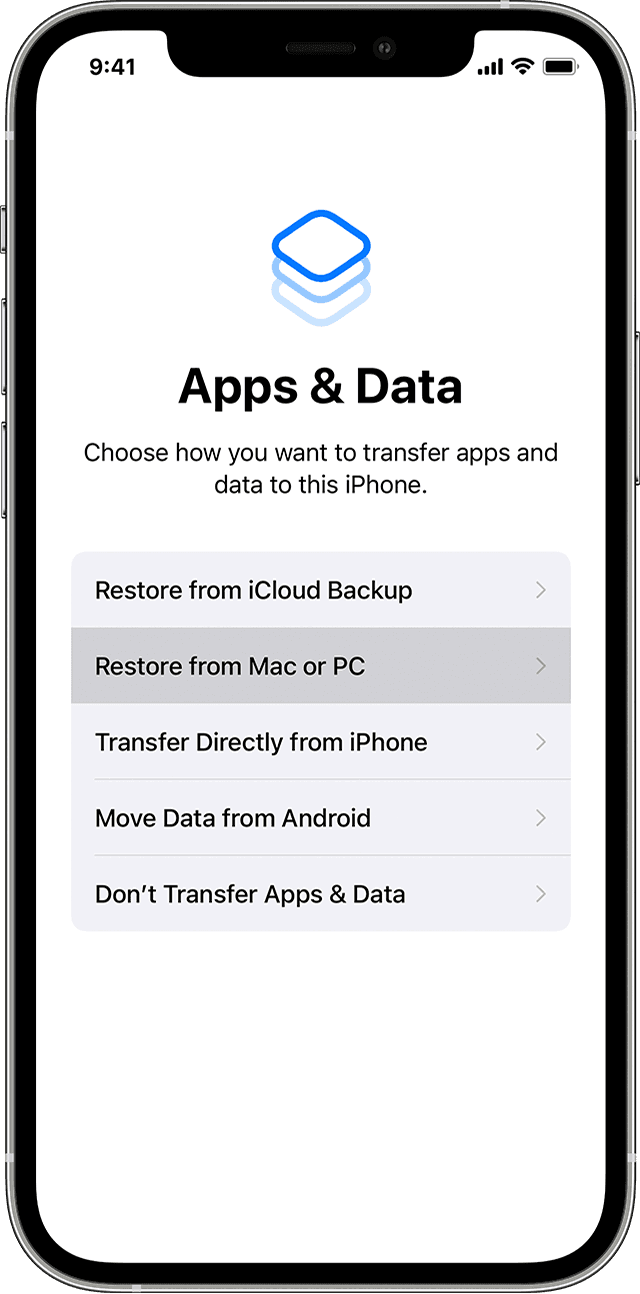
步骤#4:从 iTunes 备份恢复
将您的新 iPad 连接到您创建 iTunes 备份的同一台电脑。如果 iTunes 尚未打开,请启动它。在 iTunes 中,单击新 iPad 的设备图标。在下面 “概括” 标签,在 “备份” 部分,点击 “恢复备份”。从列表中选择旧 iPad 的最新备份。点击 “恢复” 并等待该过程完成。
步骤#5:完成设置
恢复过程完成后,您的新 iPad 将重新启动。启动后,您将在新设备上找到旧 iPad 上的所有应用程序、数据和设置。
如果您喜欢有线连接或无法访问稳定的 Wi-Fi 网络,则使用 iTunes 进行数据传输会很有帮助。如果您超出了 iCloud 存储限制,这也是一个绝佳的选择。
但是,它需要一台安装了 iTunes 的计算机和一根 USB 数据线进行连接。现在您已经使用 iTunes 成功传输了数据,您的新 iPad 应该感觉很熟悉,并且完全配备了旧 iPad 的内容。
如果 iTunes 无缘无故无法使用怎么办?有没有办法 无需 iTunes 将数据传输至 iPad? AirDrop 是 Apple 开发的一项出色的无线技术,可让您在两台 Apple 设备之间无缝传输数据。这是一种将数据从一台 iPad 传输到另一台 iPad 的快速便捷的方法。以下是如何使用 AirDrop 来实现此目的:
步骤#1:在两台 iPad 上启用 AirDrop
在新旧 iPad 上,从右上角向下滑动以打开控制中心。按住 “网络设置” 左上角的卡片(看起来像带有 Wi-Fi 和蓝牙图标的卡片)。此操作将扩展该卡。在扩展卡中,确保蓝牙和 Wi-Fi 均已打开。在网络设置下方,点击 “空投”。 选择 “每个人” 允许附近的任何 Apple 设备发现您的设备。
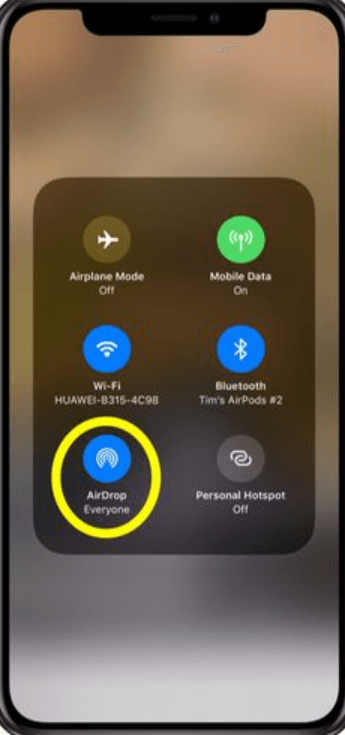
步骤#2:选择并共享数据
在旧 iPad 上,导航到要传输的数据。这可以是照片、视频、文档或任何其他文件。点击文件将其选中。点击共享图标,该图标看起来像一个带有向上箭头的正方形。在显示的共享选项中,您将看到附近启用了 AirDrop 的 Apple 设备,包括您的新 iPad。点击新 iPad 的名称即可启动传输。
步骤#3:在新 iPad 上接受传输
在您的新 iPad 上,将会出现一条通知,询问您是否要接受来自旧 iPad 的 AirDrop 传输。轻敲 “接受” 开始传输。等待传输完成;时间取决于文件的大小。
步骤#4:确认新 iPad 上的数据
传输完成后,您将在新 iPad 上的相关应用程序或位置中找到传输的数据。例如,照片将显示在“照片”应用程序中,文档将显示在“文件”应用程序中,等等。
当您想要在 iPad 之间快速传输特定文件或小批量数据时,AirDrop 是一个绝佳的选择。它是无线的,易于使用,并且不需要互联网连接。但是,它对于较小的文件最有效,并且由于传输速度可能较慢,因此可能不是传输大量数据的最佳选择。
Google Drive 是一种多功能云存储和文件共享服务,可用于轻松地在 iPad 之间传输数据。如果您想在设备之间共享文件或文档,此方法特别有用。以下是使用 Google 云端硬盘将数据从 iPad 传输到 iPad 的方法:
步骤#1:在两台 iPad 上安装 Google Drive
在您的新旧 iPad 上,前往 App Store。搜索“Google 云端硬盘”并安装该应用程序(如果尚未安装)。登录您的 Google 帐户,如果没有,请创建一个。
步骤#2:从旧 iPad 上传数据
在旧 iPad 上打开 Google 云端硬盘应用。点击 “+” 按钮创建新文件夹或选择现有文件夹来存储数据。导航到您要传输的文件或文档。点击并按住要传输的文件或文件夹,然后选择 “发送副本”或“移动”。选择您之前创建或选择的 Google 云端硬盘文件夹并确认操作。
步骤#3:在新 iPad 上下载数据
在新 iPad 上打开 Google 云端硬盘应用。找到您从旧 iPad 上传文件的文件夹。点击您要下载的文件。点击 三个点 (...) 或“更多” 选项并选择 “下载”。该文件将下载到您新 iPad 的本地存储中。
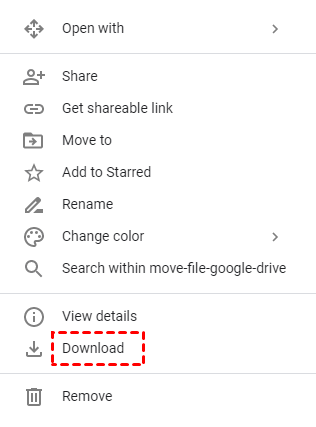
步骤#4:重复其他文件
对要传输的每个文件或文档重复步骤 2 和 3。 Google 云端硬盘允许您整齐地组织文件并从安装了该应用程序的任何设备访问它们。
使用 Google 云端硬盘是一种有效的数据传输方法,尤其是当您需要在 iPad 之间共享文档或文件时。它还有助于将数据备份在云中,确保您可以通过互联网连接从任何地方访问它。请记住,根据您的 Google 帐户,您的 Google 云端硬盘存储可能会受到限制,因此请确保您有足够的空间来存储数据。
快速启动是 Apple 的一项功能,旨在尽可能顺利地设置新设备并从旧设备传输数据。它允许您在初始设置过程中将数据从旧 iPad 无线传输到新 iPad。以下是如何使用快速入门传输数据:
第 1 步:准备两台 iPad
确保您的新旧 iPad 均已充电,并且有足够的电池寿命来完成传输过程。将两台 iPad 彼此靠近放置,最好在几英寸之内,以便它们可以建立连接。
第 2 步:在新 iPad 上开始快速启动流程
打开您的新 iPad 并按照屏幕上的设置说明进行操作,直到到达 “应用程序和数据” 屏幕。 点按 “从 Android 移动数据”或“从 iPad 传输数据”。快速响应 (QR) 代码将出现在您的新 iPad 屏幕上。
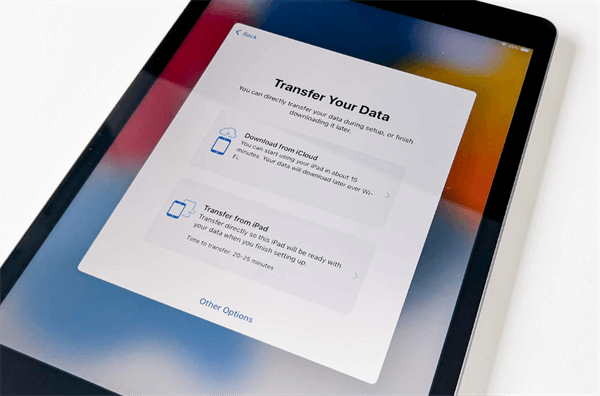
第 3 步:在旧 iPad 上开始传输
在旧 iPad 上,您应该会看到一条消息: “设置新 iPad” 可以选择 “继续”。点击它。使用旧 iPad 的相机扫描新 iPad 上显示的二维码。这会在两个设备之间建立安全连接。
步骤#4:选择要传输的内容
建立连接后,旧 iPad 会要求您在新 iPad 上输入旧设备的密码。然后,您可以选择要传输的数据和设置,例如您的 Apple ID、设备设置、应用程序数据等。轻敲 “转移” 启动转移过程。
步骤#5:等待传输完成
传输过程可能需要一些时间,具体取决于传输的数据量。传输完成后,您的新 iPad 将重新启动。
步骤#6:完成设置
按照屏幕上的说明完成新 iPad 的设置。旧 iPad 上的数据、应用程序和设置将被转移并在新设备上可用。
快速启动是一种出色的数据传输方法,因为它可以自动执行大部分过程,使各种技术专业水平的用户都可以轻松使用。如果您是首次设置新 iPad 或升级到新型号,这会特别方便。
当需要将数据从一台 iPad 传输到另一台 iPad 时,您需要一个可靠且高效的工具来简化该过程。 FoneDog电话转移 就是这样一种工具,以其用户友好的界面和多功能性而脱颖而出。这款功能强大的 iPhone 15 支持软件可让您在 iPad 之间快速安全地传输各种类型的数据。
手机数据传输
在iOS,Android和Windows PC之间传输文件。
轻松地在计算机上传输和备份短信,联系人,照片,视频,音乐。
与最新的iOS和Android完全兼容。
免费下载

FoneDog Phone Transfer提供免费试用版,允许您在购买之前探索其特性和功能。这可确保您在提交之前对该工具的性能感到满意。
这是 如何将数据从 iPad 传输到 iPad 使用它:
步骤#1:安装并启动 FoneDog 电话传输
首先在您的计算机上下载并安装 FoneDog Phone Transfer。它适用于 Windows 和 Mac 平台。安装完成后,启动软件。
步骤#2:将 iPad 连接到电脑
使用 USB 数据线将新旧 iPad 连接到电脑。确保两个设备均被识别并显示在 FoneDog Phone Transfer 界面上。旧 iPad 应该是源设备,新 iPad 应该是目标设备。您可以单击 “转变” 按钮以根据需要更改其位置。
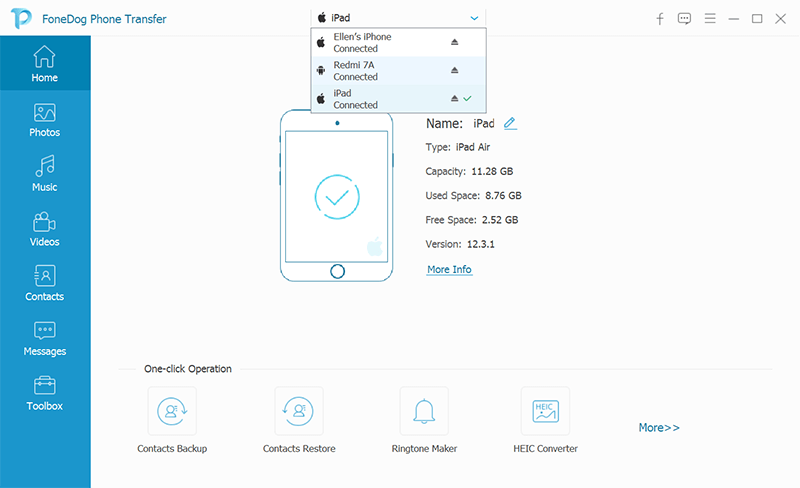
步骤#3:选择要传输的数据类型
在FoneDog电话传输界面的中间,您将看到各种数据类型,例如联系人,消息,照片,视频等。选择您想要从旧 iPad 传输到新 iPad 的数据类型。
步骤#4:开始数据传输过程
选择要传输的数据类型后,单击 “开始传输” 按钮。 FoneDog Phone Transfer将开始将所选数据从旧iPad复制到新iPad。在此过程中,请确保两个设备都保持与计算机的连接。
步骤#5:监控传输进度
您可以在屏幕上监控传输进度。传输所需的时间取决于传输的数据量。 FoneDog电话传输确保您的数据被安全复制而不会丢失。
步骤#6:完成转移
传输完成后,您将看到 “转移完成” 屏幕上显示消息。然后,您可以安全地断开两台 iPad 与计算机的连接。
第 7 步:验证新 iPad 上的数据
检查您的新 iPad,确保所有传输的数据均存在且可访问。您的新 iPad 现在应该拥有旧 iPad 中的所有选定数据。
当涉及到从 iPad 到 iPad 的数据传输时,FoneDog Phone Transfer 是一款可靠且高效的工具,可以简化流程,同时优先考虑数据安全性和用户友好性。凭借其全面的功能和跨平台兼容性,对于希望在 iPad 之间无缝传输数据的人来说,它是一个绝佳的选择。
人们也读轻松传输:轻松将 iPad 照片传输到 PC解锁 Groove:将 iPad 音乐传输到 iTunes 的步骤
将数据从一台 iPad 传输到另一台 iPad 是当今数字世界的常见需求。无论您是升级到新设备还是共享内容,您都可以使用多种方法。我们探索 如何将数据从 iPad 传输到 iPad 使用iCloud,iTunes,AirDrop,Google Drive和用户友好的FoneDog电话传输工具,您可以选择最适合您的喜好和需求的方法。
这些选项可确保您的宝贵数据安全高效地转移到您的新 iPad,让过渡变得轻而易举。探索这些方法,选择最适合您的方法,并享受无缝的数据传输体验。
发表评论
评论
热门文章
/
有趣乏味
/
简单困难
谢谢! 这是您的选择:
Excellent
评分: 4.6 / 5 (基于 69 评级)