

作者: Nathan E. Malpass, 最新更新: 2024年4月22日
这些时尚而强大的 iPad 设备不仅可以用来上网和玩游戏,还可以用来玩游戏。他们还拥有重要数据的宝库。从珍贵的照片和视频到重要的文档和应用程序,您的 iPad 可能包含您不想丢失的信息。这就是为什么理解 如何备份我的 iPad 至关重要。
但备份 iPad 意味着什么?为什么要这样做呢?在本文中,我们将引导您完成备份 iPad 的过程,涵盖从基础知识到更高级选项的所有内容。无论您担心丢失最喜爱的度假照片还是重要的工作文件,我们都能满足您的需求。
第 1 部分:如何备份我的 iPad?亚军探索方法第#2部分:如何使用 FoneDog iOS数据备份和恢复工具备份我的iPad?总结
备份 iPad 对于保护数据至关重要,最便捷的方法之一就是使用 iCloud。 iCloud 是 Apple 的基于云的存储服务,可让您安全地存储数据,包括照片、视频、应用程序等。以下是如何使用 iCloud 备份我的 iPad:
第 1 步:连接到 Wi-Fi
确保您的 iPad 已连接到 Wi-Fi 网络。 iCloud 备份量可能很大,Wi-Fi 连接可确保备份过程顺利高效。
步骤#2:启用 iCloud 备份
步骤#3:开始备份
启用 iCloud 备份后,您的 iPad 将在连接到 Wi-Fi、锁定并插入电源(或者电池电量充足时)时自动备份。您还可以通过点击手动启动备份 “立即备份” 在 iCloud 备份设置中。
步骤#4:监控和管理备份
您可以通过以下方式检查备份状态并管理存储: “设置”> [您的姓名] >“iCloud”>“管理存储空间”。从这里,您可以查看 iCloud 存储空间的占用情况并根据需要进行调整。
步骤#5:从 iCloud 备份恢复
如果您需要从 iCloud 备份恢复您的 iPad,您可以在初始设置期间执行此操作,或者访问 「设置」>「通用」>「重置」>「删除所有内容和设置」。擦除设备后,按照屏幕上的说明进行设置并选择 “从 iCloud 备份恢复”.
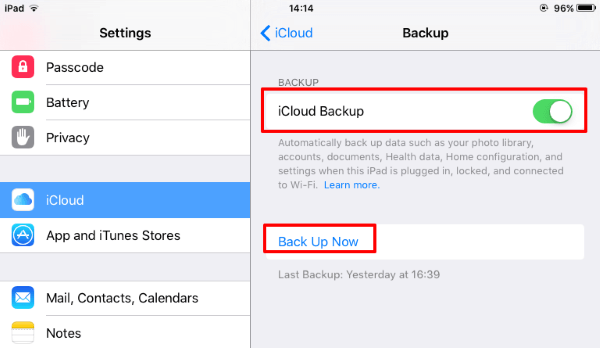
使用 iCloud 备份您的 iPad 是确保您的数据在设备丢失、损坏或升级时安全且可访问的有效方法。但是,如果您不确定 iCloud 备份所需的时间 或者想要探索其他备份选项,请继续阅读,我们将深入研究 iPad 备份的其他亚军方法。
虽然 iCloud 提供了一种无缝方式来备份 iPad,但某些用户可能更喜欢使用 iTunes 进行备份。 iTunes 提供更多控制并允许您在计算机上创建本地备份。以下是使用 iTunes 备份 iPad 的方法:
步骤#1:准备您的计算机
确保您拥有最新版本的 iTunes 安装在您的计算机上。如果没有,请从 Apple 官方网站下载并安装。
步骤#2:连接您的 iPad
使用 USB 数据线将 iPad 连接到电脑。 iTunes 应自动打开,但如果没有打开,请手动启动 iTunes。
步骤#3:信任这台计算机 如果您的 iPad 上出现提示,请点按 “相信这台电脑” 建立安全连接。
步骤#4:选择您的设备
在 iTunes 中,单击 iTunes 窗口左上角的 iPad 图标。这将带您进入设备的摘要页面。
第 5 步:备份您的 iPad
步骤#6:监控和恢复
iPad 的备份将存储在您的计算机上。您可以通过 iTunes 访问和管理您的备份。要从备份恢复,请将 iPad 连接到电脑,单击设备摘要页面上的“恢复备份”,然后选择要从中恢复的备份。
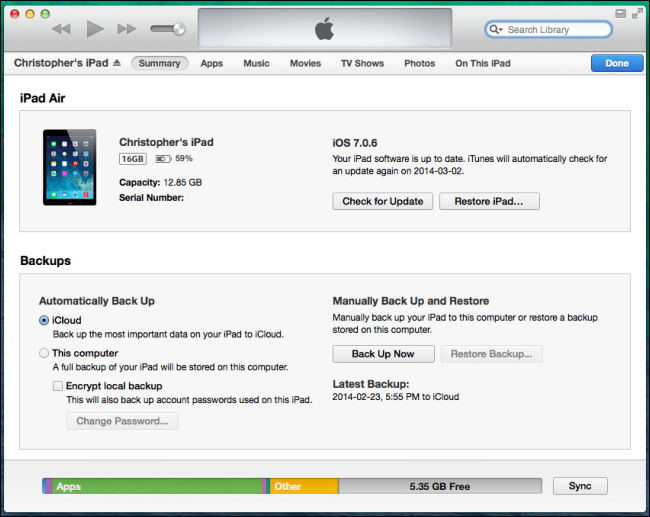
使用 iTunes 可以让您完全控制您的 iPad 备份,尤其是当您想要在计算机上保存本地副本时。当您希望将备份与基于云的解决方案分开时,此方法非常有用。
然而,随着 macOS Catalina 及更高版本的推出,出于备份和同步目的,iTunes 已被 Finder 取代,因此在使用较新的 macOS 版本时请记住这一点。
如果您运行的是 macOS Catalina 或更高版本,则用于设备管理和备份的 iTunes 已被 Finder 取代。以下是如何使用 Mac 上的 Finder 备份 iPad:
步骤#1:连接您的 iPad
使用 USB 数据线将 iPad 连接到 Mac。确保您的 Mac 运行的是 macOS Catalina 或更高版本。
步骤#2:信任这台 Mac
如果您的 iPad 上出现提示,请点按 “相信这台电脑” 建立安全连接。
步骤#3:打开Finder
发现者 当您连接 iPad 时,应该会自动打开。如果没有,您可以手动打开 Finder。
步骤#4:选择您的 iPad
在 Finder 侧栏中的 “地点” 部分,您会看到列出了您的 iPad。单击它即可访问您的设备。
步骤#5:创建备份
步骤#6:监控和恢复 iPad 的备份将存储在 Mac 上。您可以通过 Finder 访问和管理您的备份。要从备份恢复,请将 iPad 连接到 Mac,单击 Finder 窗口中的“恢复备份”,然后选择要从中恢复的备份。
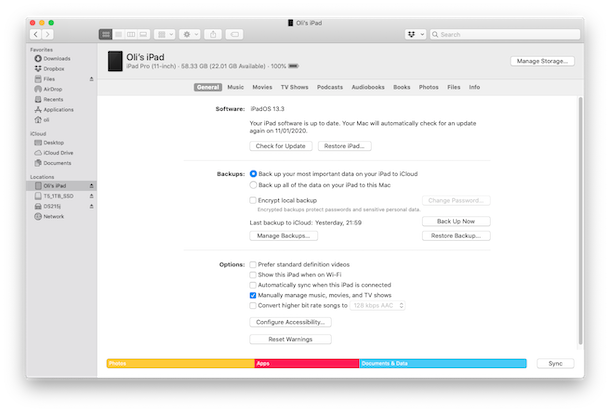
如果您运行的是 macOS Catalina 或更高版本,则在 Mac 上使用 Finder 可以提供一种无缝且用户友好的方式来备份您的 iPad。这是一个简单的过程,允许您在 Mac 上进行本地备份,就像以前的 iTunes 方法一样。请记住,此方法专门针对 Mac 用户,不适用于 Windows 用户。
虽然 Apple 为 iPad 提供 iTunes 备份,但有时 iTunes 备份可能已损坏。此时您还可以使用 Google Drive 备份 iPad 上的特定数据。 Google Drive 是一款多功能云存储解决方案,可让您安全存储重要文件、照片和文档。以下是使用 Google 云端硬盘备份 iPad 的方法:
第 1 步:安装 Google 云端硬盘
如果您尚未从 iPad 上的 App Store 下载并安装 Google 云端硬盘应用程序(如果尚未安装)。登录您的 Google 帐户;如果您没有帐户,请创建一个帐户。
步骤#2:配置备份设置
打开 Google 云端硬盘应用程序,然后点击左上角的三条水平线以打开菜单。向下滚动并点击 “设置”.
步骤#3:设置备份
在下面 “备份和重置” 部分,点击 “备份我的数据”。此选项允许您将设备的设置、应用程序数据、通话记录和短信备份到您的 Google 帐户。确保此选项已打开。
步骤#4:选择要备份的内容
返回 Google 云端硬盘应用程序的主菜单,然后点击 “备份”。在这里,您可以看到与您的 Google 帐户关联的设备备份列表。您可以点击每个备份来查看其中包含的内容并进行管理。
步骤#5:备份文件和照片
Google Drive 还允许您从 iPad 手动上传文件和照片。只需轻按 “+” 应用程序右下角的按钮,然后选择要备份的文件或照片。它们将存储在您的 Google 云端硬盘帐户中。
步骤#6:访问备份数据
您可以通过使用 Google 云端硬盘应用程序或通过网络浏览器从任何设备登录您的 Google 云端硬盘帐户来访问您的备份数据。
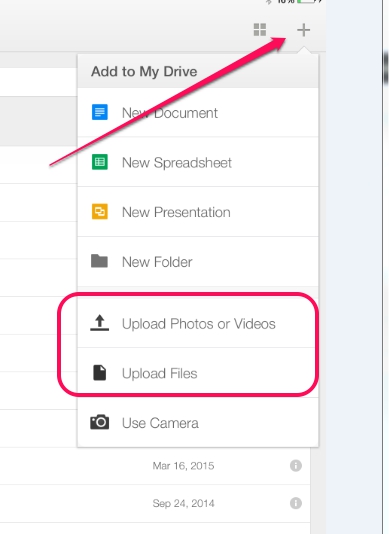
使用 Google Drive 备份您的 iPad 是一个很好的选择,特别是如果您想将特定数据和文件存储在 Apple 生态系统之外的基于云的平台中。它提供了额外的灵活性和跨设备可访问性,使其成为备份和数据存储的多功能选择。
FoneDog iOS数据备份和还原 Tool 是一款功能强大且用户友好的 iPhone 15 支持软件,旨在简化备份和恢复 iOS 设备(包括 iPad)的过程。该工具提供了全面的数据管理和备份解决方案,让您高效、便捷地保护您的重要数据。
iOS数据备份和还原 单击一下即可将整个iOS设备备份到您的计算机上。 允许预览和还原备份中的任何项目到设备。 将您想要的备份导出到计算机。 恢复期间设备上没有数据丢失。 iPhone Restore不会覆盖您的数据 免费下载 免费下载
主要特性
这是有关的分步指南 如何备份我的 iPad 使用 FoneDog iOS数据备份和恢复工具:
步骤#1:下载并安装软件
首先在计算机上下载并安装 FoneDog iOS数据备份和恢复工具(适用于Windows和Mac)。
步骤#2:启动软件并连接您的 iPad
启动软件并使用 USB 线将 iPad 连接到电脑。确保该工具能够识别您的 iPad。
步骤#3:选择备份选项
在主界面中,选择 《iOS数据备份与恢复》 选项。您将看到两个选项:“iOS 数据备份”和“iOS 数据恢复”。点击 “iOS数据备份”.
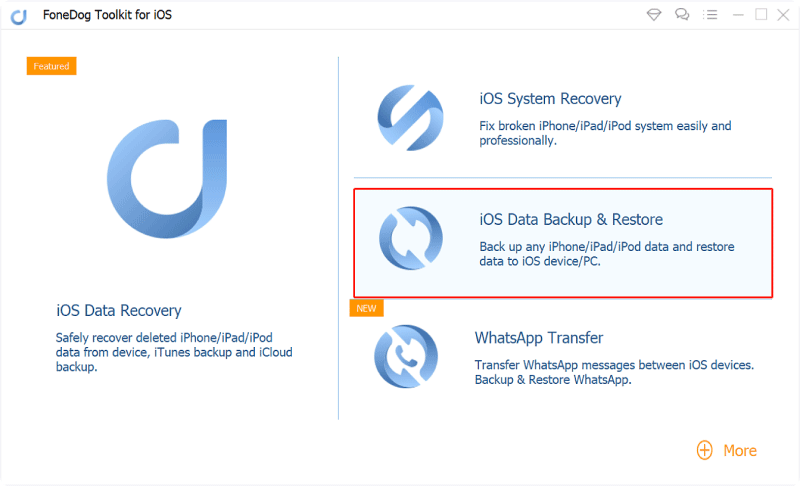
步骤#4:选择要备份的数据类型
该软件将允许您选择要备份的数据类型。选择您希望包含在备份中的数据类别。您可以在做出选择之前预览数据。
步骤#5:开始备份过程
选择所需数据后,单击 “备份” 按钮启动备份过程。您还可以选择通过设置密码来加密备份。
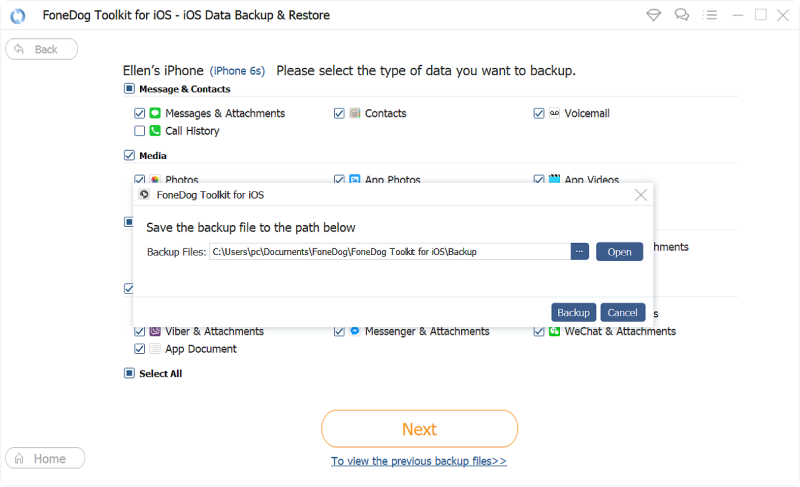
步骤#6:监控备份进度
软件会显示备份进度,完成后会通知您。
步骤#7:查看和恢复备份
您可以使用软件中的“iOS 数据恢复”选项访问备份并将其恢复到您的 iPad 或其他 iOS 设备。
FoneDog iOS数据备份和恢复工具简化了iPad的备份和恢复过程,为您提供了多功能且用户友好的解决方案。凭借其选择性备份功能、数据预览和跨设备兼容性,您可以相信此工具可以确保您的 iPad 数据安全并可在您需要时随时访问。
人们也读2 年将 Macbook 备份到 iCloud 的 2023 种最佳方法备份照片的最佳方法
在这份综合指南中,我们探索了“如何备份我的 iPad”,确保您的宝贵数据保持安全且易于恢复。无论您喜欢Apple iCloud的便利性、iTunes或Finder提供的控制、Google Drive的跨平台灵活性,还是功能丰富的FoneDog iOS数据备份和恢复工具,您都可以选择。每种方法都有其独特的优点,因此请选择最适合您需求的一种。
发表评论
评论
热门文章
/
有趣乏味
/
简单困难
谢谢! 这是您的选择:
Excellent
评分: 4.7 / 5 (基于 81 评级)