

作者: Gina Barrow, 最新更新: 2018年7月2日
你是否很难找到方法 将照片从iPhone传输到计算机? 别担心,我们会一起搞清楚!
如何将照片从iPhone传输到计算机有几种方法,今天我们将向您展示所有可能的选项。 让我们仔细看看下面的方法:
人们也读如何将照片从iPad传输到PC?6如何将照片从iPhone复制到Mac。
部分1。 使用iCloud照片库部分2。 使用FoneDog Toolkit- iOS数据备份和恢复视频指南:如何将图片从iPhone移动到计算机部分3。 将照片从iPhone传输到Mac部分4。 将照片从iPhone传输到计算机部分5。 概要
您必须做的第一件事就是决定从iPhone传输照片的位置。 您有3基本照片传输选项; 第一种是使用iCloud Photo Library,它可以创建所有媒体内容(如照片和视频)的集合。 接下来是将它们本地传输并保存到Mac或PC。
iCloud Photo Library是一个跨所有iOS设备的无缝连接,如iPhone,iPad,iPod Touch,Mac,Apple TV甚至Windows计算机。
您只需一个iCloud帐户即可在所有设备上进行设置。 您可以通过创建iCloud帐户并打开iCloud照片库来完成此操作。
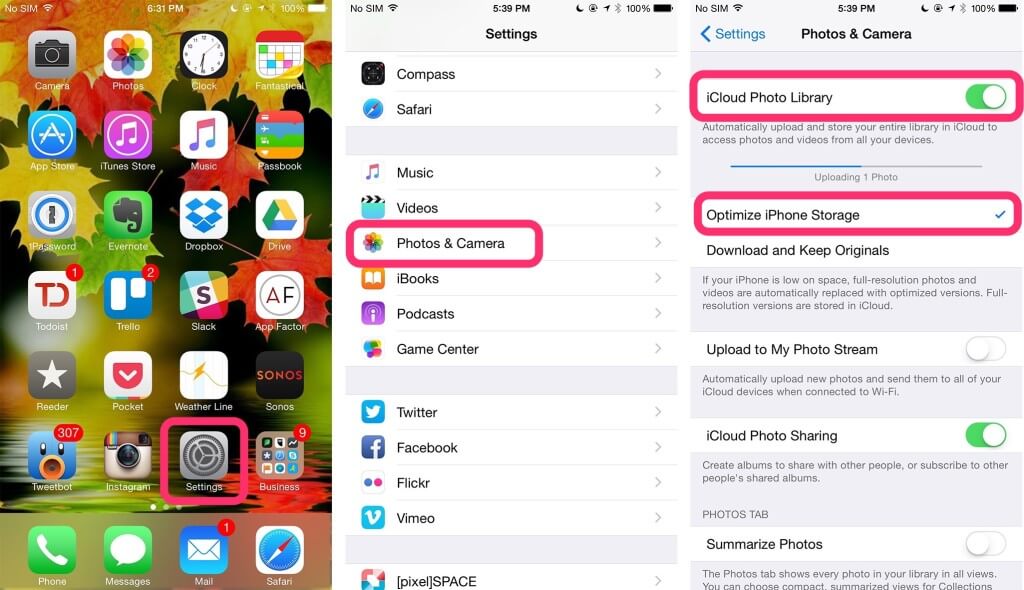
在iPhone上打开iCloud照片库:
在Mac上打开iCloud照片库:
打开PC上的iCloud Photo Library:
下载并安装适用于Windows的iCloud
完成上述步骤后,您在任何iOS设备上拍摄的每张照片都将上传到iCloud,现在可供任何这些设备访问。
到目前为止,我们看到的唯一缺点是,您放入iCloud照片库的所有照片和视频都将占用iCloud空间。 因此,您必须确保有足够的空间来满足整个集合。 如果需要,您也可以选择升级iCloud存储。
相关文章指南 on 如何检索丢失或丢失的媒体文件,这是一个完整的教程,向您显示从iPhone设备中找回丢失的数据或媒体。 为什么不点击阅读更多。 另一个有用的教程 也在这里,如何做iCloud短信恢复,按照这篇文章,你可以 恢复短信 来自iCloud帐户。
如果您正在寻找一种方便,顺畅的文件传输的绝佳选择,我们强烈建议您使用FoneDog Toolkit- iOS数据备份和恢复。
它可以让您备份从联系人到照片的所有内容,而不必担心丢失任何内容。 您可以选择性地将备份文件还原到您希望使用iOS设备或计算机的任何平台。该软件可以下载到Windows和Mac。
通过以下步骤了解如何使用FoneDog Toolkit- iOS数据备份和还原:


单击播放器以了解如何将图像从iPhone设备传输到PC。 这个FoneDog iOS数据恢复是您的问题的完美解决方案。
下一个选项 将照片从iPhone传输到计算机 是通过使用照片应用程序将媒体文件导入Mac。 此方法不需要iCloud Photo Library,也可以用于数码相机甚至外部卡。
要更好地了解如何将照片从iPhone传输到Mac,请按照以下简单指南操作:
首先要做的是将iTunes更新到最新版本。
而已! 这个过程非常简单! 你可以随时随地。
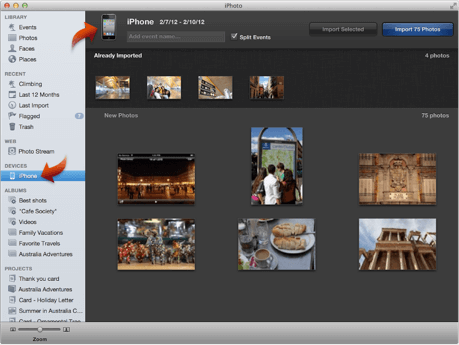
最后,你可以 将照片从iPhone传输到计算机或PC 通过使用类似Mac的步骤。 我们将使用Windows Photos应用程序与iTunes一起进行传输。 按照步骤 下面将介绍如何在Windows 10上执行此操作:
再次确保您拥有iTunes的最新版PC
这个过程非常简单,您甚至不需要拥有Mac。 您的Windows计算机具有竞争力。
在Windows上使用自动播放:
将照片从iPhone传输到计算机的另一个选项是通过自动播放。 到目前为止这是最简单的,所以请检查以下方法:
这适用于Windows 7和8。 但是,如果未弹出自动播放,则可以执行基本故障排除,例如重新启动设备。
你有它; 您刚学会了将照片从iPhone传输到计算机的不同方法。 我希望你找到了最简单的方法。 无论如何,您需要一个长期备份和恢复选项,然后选择FoneDog Toolkit- iOS备份和恢复,这也是一个 照片转移工具 让你将图像从iPhone移动到PC。
该程序认真对待备份并安全地恢复您的文件。 它可以确保您在完成其余工作的同时获得最佳的电话体验。 下载免费版本并告诉您的朋友!
发表评论
评论
热门文章
/
有趣乏味
/
简单困难
谢谢! 这是您的选择:
Excellent
评分: 4.6 / 5 (基于 70 评级)