作者: Nathan E. Malpass, 最新更新: 2024年4月23日
iPhone 已成为我们生活的中心,其中包含照片、消息、联系人和重要数据的宝库。虽然 Apple 的 iCloud 服务提供了一种便捷的方式来备份 iPhone,但一些用户更喜欢通过将设备备份到 PC 来获得额外的安全层。无论您是想保留珍贵的回忆、保护重要文档还是确保顺利过渡到新设备,了解如何 将 iPhone 备份到 PC 是一项至关重要的技能。
这份综合指南将引导您完成将 iPhone 备份到计算机的分步过程,因此您可以放心,您的数据始终安全且可访问。无论您是经验丰富的 iPhone 用户还是刚刚入门,我们的说明和提示都将使该过程变得简单且无压力。
第 1 部分:如何将 iPhone 备份到 PC:亚军方法第#2部分:将iPhone备份到PC的最佳工具:FoneDog iOS数据备份和恢复总结
第 1 部分:如何将 iPhone 备份到 PC:亚军方法
方法 #1:使用 iTunes
使用 iTunes 是将 iPhone 备份到 PC 的经典方法。请按照以下步骤操作:
-
安装iTunes:如果您的 PC 上没有 iTunes,请从 Apple 官方网站下载并安装它。
-
连接您的iPhone:使用 USB 数据线将 iPhone 连接到 PC。
-
相信这台电脑:如果您的 iPhone 上出现提示,请选择 “相信这台电脑” 建立连接。
-
打开iTunes:如果连接 iPhone 时 iTunes 应用程序没有自动打开,请启动 PC 上的 iTunes 应用程序。
-
找到您的设备:在 iTunes 中,您连接的 iPhone 应显示在左上角。单击您的设备以选择它。
-
选择备份选项: 在里面 “备份” 部分,您有两个选择:
-
iCloud的:您可以通过单击选择将设备备份到 iCloud “立即备份”。如果您有,这将在您的电脑上创建备份 “iCloud 备份” 在您的 iPhone 上启用。
-
这台电脑: 选择 “这台电脑” 并点击 “立即备份” 在您的 PC 上创建本地备份。
-
等待备份完成:iTunes 将开始备份过程。根据 iPhone 上的数据量,这可能需要一些时间。
-
验证备份:备份完成后,您可以转到 “编辑” (在 macOS 上)或 “首选项” (在 Windows 上)并检查备份的位置。默认情况下,它位于您的 iTunes 文件夹中。
-
保护您的备份:建议对备份进行加密以提高安全性。为此,请选中该框 “加密 iPhone 备份” 并设置密码。
-
完成备份:点击 “完成” 该过程完成后,您的 iPhone 数据将备份到您的 PC。
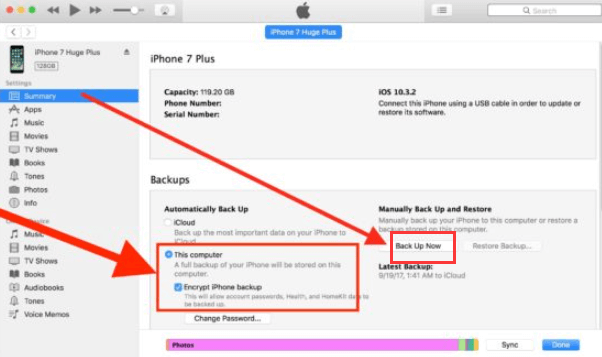
请记住定期进行备份,以确保您的数据是最新且安全的。此方法允许您在 PC 上拥有 iPhone 数据的本地副本,这在紧急情况下或当您想要将数据传输到新设备时非常方便。
方法 #2:使用 Finder(macOS Catalina 及更高版本)
在 macOS Catalina 及更高版本上从 iTunes 过渡到 Finder 后,您仍然可以使用以下步骤将 iPhone 备份到 Mac:使用 Finder 将 iPhone 备份到 PC:
-
连接您的iPhone:使用 USB 数据线将 iPhone 连接到运行 macOS Catalina 或更高版本的 Mac。
-
相信这台电脑:如果您的 iPhone 上出现提示,请选择 “相信这台电脑” 建立连接。
-
打开Finder:当您连接 iPhone 时,Mac 上的 Finder 应用程序应该会自动打开。如果没有,请手动打开 Finder。
-
找到您的设备:在 Finder 侧栏中的 “地点”,您将看到列出的您的 iPhone。单击它以选择您的设备。
-
选择备份选项:在“常规”选项卡中,您将找到备份选项。您有两个主要选择:
-
将 iPhone 上的所有数据备份到这台 Mac:这将在 Mac 上创建 iPhone 数据的完整备份。
-
将照片备份到本机:此选项专门用于备份您的照片。
-
选择您首选的备份选项:选择适合您需求的选项。如果您想要全面备份,请选择 “将 iPhone 上的所有数据备份到这台 Mac”.
-
开始备份: 点击 “立即备份” 按钮启动备份过程。备份的持续时间取决于 iPhone 上的数据量。
-
检查备份位置:您可以在 Finder 首选项中的“备份”下检查备份的位置。默认情况下,备份存储在 ~/Library/Application Support/MobileSync/Backup/ 文件夹中。
-
保护您的备份(可选):您可以通过选择加密您的备份 “加密本地备份” 选项并设置密码。这为您的备份增加了额外的安全层。
-
完成备份:备份完成后,Finder 将指示上次备份的执行时间。您已成功将 iPhone 备份到 Mac。
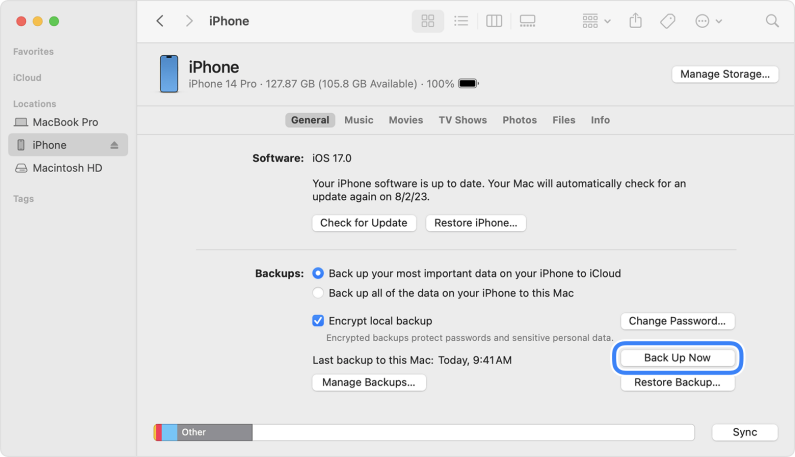
定期将 iPhone 备份到 Mac 对于保存数据并确保在发生任何意外情况时可以恢复数据至关重要。此方法提供本地备份,对于喜欢将数据保存在 Mac 而不是云中的用户来说是一个绝佳的选择。
方法#3:使用 Windows 版 iCloud
如果您希望使用 iCloud 将 iPhone 备份到 PC,可以通过安装 Windows 版 iCloud 来实现。以下是设置和使用 Windows 版 iCloud 的方法:
-
下载Windows版iCloud:如果您尚未安装,请从 Apple 官方网站下载并安装 Windows 版 iCloud。
-
登录iCloud:启动 Windows 版 iCloud,然后使用您的 Apple ID 和密码登录。
-
选择 iCloud 功能:在 Windows 版 iCloud 应用程序中,您可以选择要使用的 iCloud 功能。确保选择“照片”和“备份”。
-
照片选项:如果您想备份照片和视频,您可以选择将整个收藏或仅下载最近的项目到您的电脑。选择您的偏好。
-
备份选项:要将 iPhone 备份到 PC,请单击 “选项” 按钮旁边 “备份”. 选中复选框 “将 iPhone 上的所有数据备份到这台电脑”。您还可以选择通过选择加密您的备份 “加密本地备份” 选项。
-
套用设定:点击 “应用” 保存设置。
-
连接您的iPhone:使用 USB 数据线将 iPhone 连接到 PC。如果您的 iPhone 出现提示,请选择 “相信这台电脑”.
-
开始备份:Windows 版 iCloud 将开始将 iPhone 备份到 PC。备份的持续时间取决于要备份的数据量。
-
检查备份位置:您可以在 Windows 版 iCloud 应用程序中查看并验证备份的位置。
-
监控并完成备份:应用程序将显示备份进度。备份完成后,您的 iPhone 数据将存储在您的 PC 上。
使用 Windows 版 iCloud 可以让您在 PC 上拥有 iPhone 数据的本地副本,这对于不喜欢仅依赖基于云的备份的用户来说非常方便。但请记住,iCloud 空间有限,因此请考虑 您的 iCloud 可以保留多少个备份.
确保您的 PC 上有足够的可用空间来容纳 iPhone 的数据,并定期检查 Windows 版 iCloud 软件的更新以获得流畅的体验。
方法 #4:使用 Google 云端硬盘
虽然 Google Drive 主要用作云存储服务,但您可以使用它来备份 iPhone 中的特定数据,例如照片和文档。以下是如何通过以下方式将 iPhone 备份到 PC Google Drive:
-
下载Google云端硬盘:如果您的 iPhone 上尚未安装 Google 云端硬盘应用,请从 App Store 下载。
-
登录或创建帐户:打开 Google 云端硬盘应用并使用您的 Google 帐户登录。如果您没有,您可以创建一个 Google 帐户。
-
上传照片和视频:
- 点击 “+” Google 云端硬盘应用程序中的图标。
- 选择 “上传”或“上传照片和视频” (措辞可能因应用程序版本而异)。
- 选择您要备份的照片和视频并确认上传。
组织文件:如果需要,您可以在 Google 云端硬盘中创建文件夹来组织文件。
文件和档案:您还可以通过点击“+”图标并选择“上传”,将文档和文件直接上传到 Google 云端硬盘。
从 PC 访问:要在 PC 上访问 iPhone 文件,只需在网络浏览器中打开 Google Drive 并使用同一 Google 帐户登录即可。您可以从那里下载您的文件。
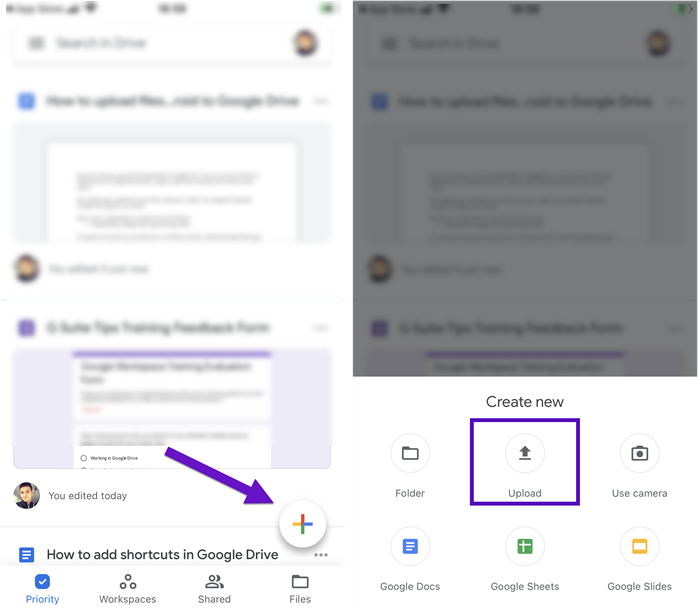
请注意,Google Drive 不是一个完整的设备备份解决方案,例如 iTunes 或 iCloud。它更适合特定文件和照片备份。对于完整的 iPhone 备份,您应该考虑使用 iTunes、iCloud 或其他专用备份解决方案。
方法#5:使用 Windows 10 的照片应用程序
如果您使用的是运行 Windows 10 的电脑,则可以利用内置的照片应用程序从 iPhone 导入和备份照片和视频。操作方法如下:
-
连接您的iPhone:使用 USB 数据线将 iPhone 连接到 Windows 10 电脑。如果您的 iPhone 已锁定,请务必将其解锁。
-
相信这台电脑:如果您的 iPhone 上出现提示,请选择 “相信这台电脑” 建立连接。
-
打开照片应用:在 Windows 10 电脑上,打开“照片”应用程序。您通常可以在“开始”菜单中或通过搜索“照片”找到它。
-
导入您的照片和视频:
- 在照片应用程序中,单击 “进口” 右上角的按钮。
- 该应用程序将自动检测您连接的 iPhone 并显示您设备上的照片和视频。
- 您可以选择选择所有项目或特定项目进行导入。
导入设置:您可以选择导入设置,例如保存导入项目的位置以及导入后是否将其从 iPhone 中删除。选择您的偏好。
开始导入:单击“导入”按钮开始该过程。照片应用程序会将所选照片和视频从 iPhone 传输到 Windows 10 PC。
检查导入的文件:导入完成后,您可以在导入设置期间指定的文件夹中找到您的文件。
Windows 10 照片应用程序是将照片和视频从 iPhone 备份到电脑的便捷方式。但是,请记住,此方法仅关注媒体文件,不会像 iTunes 或 iCloud 那样创建完整的设备备份。要全面备份 iPhone,请考虑使用前面提到的其他方法。
第#2部分:将iPhone备份到PC的最佳工具:FoneDog iOS数据备份和恢复
FoneDog iOS数据备份和还原 是一款可靠且用户友好的 iPhone 15 支持软件,旨在创建 iPhone 数据的全面备份并在需要时恢复它们。
iOS数据备份和还原
单击一下即可将整个iOS设备备份到您的计算机上。
允许预览和还原备份中的任何项目到设备。
将您想要的备份导出到计算机。
恢复期间设备上没有数据丢失。
iPhone Restore不会覆盖您的数据
免费下载
免费下载
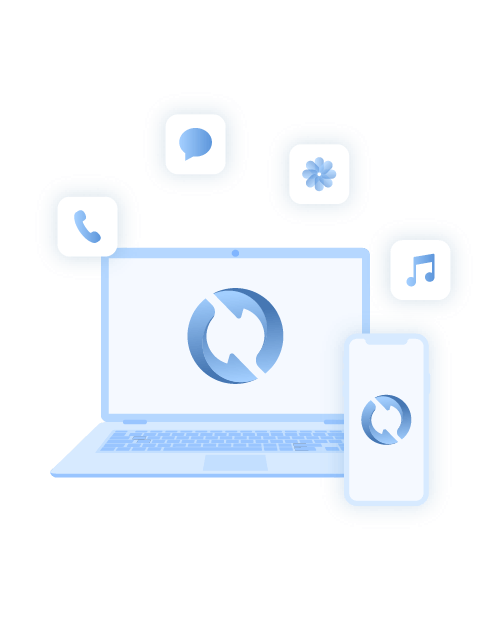
它提供了一种简单的解决方案,可将 iPhone 备份到 PC,确保您的宝贵数据安全且易于恢复。无论您是要保护重要信息、切换到新iPhone,还是只是寻求内心的平静,FoneDog iOS数据备份和恢复都是一个绝佳的选择。
主要特征:
-
选择性备份:FoneDog允许您有选择地 备份特定数据类型,例如Line聊天、WhatsApp 消息等,节省时间和存储空间。
-
加密备份:您可以使用密码加密您的备份,为您的敏感数据提供额外的安全保护。
-
还原前预览:FoneDog 使您能够在恢复之前预览备份数据,帮助您准确选择要恢复的内容。
-
没有数据丢失:在备份和恢复过程中,FoneDog确保不会丢失或覆盖数据。
-
兼容性:它适用于各种 iOS 设备,包括 iPhone、iPad 和 iPod Touch,并支持最新的 iOS 版本。
步骤 将 iPhone 备份到 PC 使用 FoneDog iOS数据备份和恢复:
-
下载并安装 FoneDog:访问官方FoneDog网站并下载软件。按照屏幕上的说明将其安装到您的电脑上。
-
启动 FoneDog:安装后,打开FoneDog iOS数据备份和恢复软件。
-
连接您的iPhone:使用 USB 数据线将 iPhone 连接到 PC。确保该软件能够识别您的 iPhone。
-
选择备份和恢复:在FoneDog界面中,选择 《iOS数据备份与恢复》 功能。
-
选择备份:点击 “iOS数据备份” 启动备份过程。
-
选择数据类型:您可以选择要备份的数据类型。选择您想要包含在备份中的内容。
-
开始备份: 点击 “开始” 按钮开始备份过程。 FoneDog 将在您的 iPhone 上创建所选数据的备份。
-
查看和导出备份数据:备份完成后,您可以预览数据并将其导出到您的 PC。您还可以选择使用密码加密备份以提高安全性。

FoneDog iOS数据备份和恢复提供了一种全面且安全的方式将您的iPhone备份到PC。对于想要控制备份过程的用户来说,这是一个绝佳的选择,允许您有选择地选择备份内容,并确保您的数据始终触手可及,即使在意外数据丢失或设备问题的情况下也是如此。
人们也读如何从iPhone备份短信iCloud备份过程需要多长时间?
总结
将iPhone备份到PC 是保护您的宝贵数据并确保其免受意外丢失的关键一步。虽然有多种方法可供选择,每种方法都有自己的优点,但您可以选择最适合您需求的一种。
要获得更全面且用户友好的备份解决方案,您可以考虑第三方工具,例如 FoneDog iOS数据备份和还原。它提供选择性备份、加密和简单的数据恢复选项。请记住选择符合您的备份偏好和需要的方法,以确保您的 iPhone 数据保持安全且可访问。


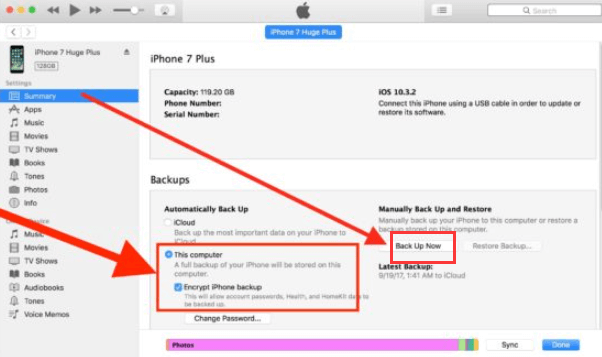
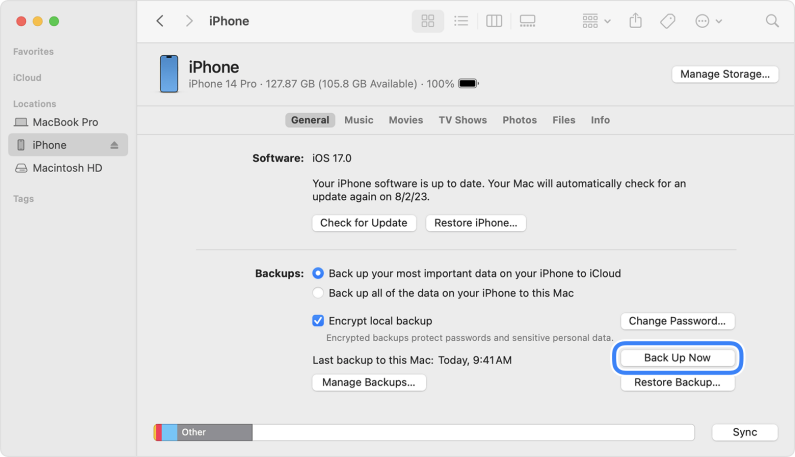

/
/