

作者: Adela D. Louie, 最新更新: 2018年6月25日
如何将照片从iPhone导入Mac,MacBook或iMac? 阅读本文,了解将照片从iPhone轻松导入Mac的不同方法。 还支持从新的iPhone X和iPhone 8导入照片。因为这种情况,我们收集了有关如何解决此问题的信息,以便您可以将照片从iPhone导入Mac。
以下是从iPhone到Mac导入照片的一些提示。
部分1。 如何将照片从iPhone导入Mac而不会丢失数据视频指南:如何将图像从iPhone导入Mac部分2。 将照片从iPhone导入Mac的不同方法部分3。 结论
人们也读iPhone上的短信备份和恢复快速恢复备份到新iPhone的方法
现在,除了上面提到的关于如何将照片从iPhone设备导入Mac PC的方法之外,还可以使用第三方程序对其进行备份和恢复。 这实际上是您能够将照片从iPhone导入Mac的最简单,最快速和最安全的方式。 这是通过使用FoneDog工具包 - iOS数据备份和还原。
FoneDog工具包 - iOS照片备份和还原 您可以使用计算机从iPhone设备备份数据,也可以将其恢复到PC或其他iPhone之后。 该软件还允许您预览数据并将备份文件中的任何项目还原到另一个iOS设备。 它还允许您将数据中的任何内容导出到计算机中。 该程序在恢复过程中不会丢失您的iPhone设备中的任何数据,也不会覆盖任何数据,因此请放心,一切都将保持安全。
FoneDog工具包 - iOS数据备份和还原是最简单的程序,您可以使用它将照片从iPhone导入Mac计算机。 当然,您需要做的就是 下载适用于Mac PC的程序 然后你就准备好了。
以下是有关如何从iPhone备份和恢复数据的简单步骤,以便您能够执行此操作 将照片从iPhone导入Mac。
在Mac PC上下载FoneDog Toolkit - iOS数据备份和恢复后,请继续安装,然后使用USB线连接iPhone设备。
等待程序检测到您的iPhone,然后从主界面中选择“iOS数据备份和恢复”。 之后点击“iOS数据备份“为你备份你的照片。

在这里,FoneDog工具包 - iOS数据备份和还原将要求您选择备份文件的模式。 您可以为常规备份模式选择“标准备份”,也可以选择“加密备份”为您设置备份文件的密码,以保护其隐私。
选择所需的备份模式后,如果您准备继续,请继续并单击“开始“按钮。

在下一步,FoneDog工具包 - iOS数据备份和还原将要求您选择要从iPhone设备备份的数据。
要从iPhone设备导入照片,请继续选择“照片”,然后单击“下一页“按钮。

之后,FoneDog Toolkit - iOS数据备份和恢复将开始备份您的照片。 备份完成后,程序将显示备份文件的大小和名称。
如果您希望从iPhone设备备份更多数据,您可以选择单击“备份更多”,或者您可以选择“恢复iOS数据“如果您想恢复备份文件。

在计算机上启动该程序,然后使用USB电缆连接iPhone设备。 然后点击“iOS数据还原“ 选项。

之后,Fonedog工具包 - iOS数据备份和还原将显示您的备份文件列表。 根据屏幕上显示的时间和日期选择您最近制作的备份文件。
之后,继续点击“立即观看“按钮。
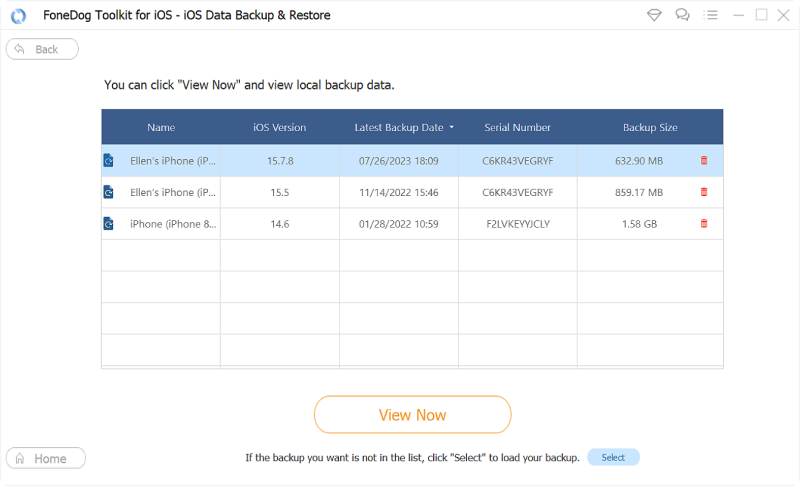
选择要恢复的备份文件后,FoneDog Toolkit - iOS数据备份和恢复将开始扫描您的备份文件,您将能够在屏幕上看到它的进度。
等到程序完成扫描过程。
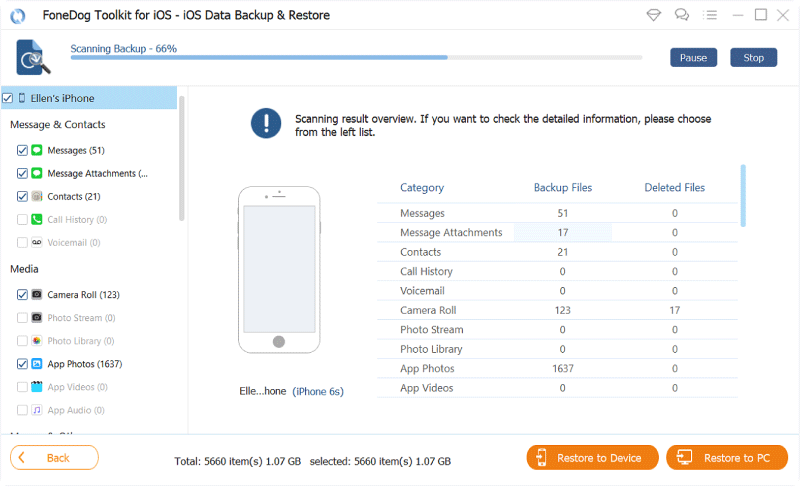
完成FoneDog Toolkit - iOS数据备份和还原扫描备份文件后,您就可以预览它们了。 您可以从左侧预览它们,也可以有选择地选择要还原的项目。 要将照片导入Mac PC,请继续并单击“还原到PC”按钮。
小提示:
如果您想将数据恢复到另一个iDevice,您可以直接点击“恢复到iDevice”选项。

点击播放器观看它为您导入的照片,将照片从iPhone导入Mac。
有一个默认值 照片转移 您可以使用它将您的照片从iPhone传输或导入MAC。 您还可以将照片从iPhone传输到Mac。 要完成所有这些操作,请按照下面的简单指南操作。
步骤1:使用USB线将iPhone连接到PC
步骤2:从“开始”菜单中查找“照片”,然后打开它
步骤3:选择并单击屏幕右上角的“导入”按钮。
步骤4:选择您的iPhone设备,以确认从iPhone到Mac的多张照片传输。
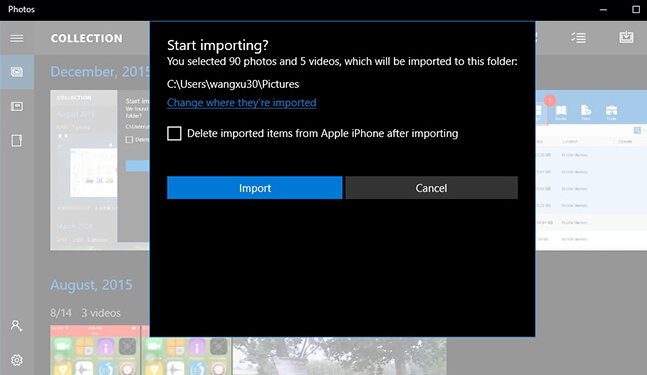
如果要使用Windows资源管理器将照片从iPhone导入Windows 10 PC,也可以尝试执行此方法。 按照分步方法,您可以执行此操作。
步骤1:启动Windows资源管理器
步骤2:启动Windows资源管理器后,继续选择位于栏左侧的“此PC”。
步骤3:点击iPhone的名称
步骤4:从屏幕上显示的文件夹中,继续选择内部存储下的DCIM文件夹
步骤5:在PC上按Ctrl键,然后选择要导入的照片。
步骤6:单击右键单击按钮,然后从屏幕上显示的菜单中选择复制。 或者您也可以只按Ctrl + C按钮。
步骤7:选择要导入的照片后,只需转到PC上的“图片”文件夹,然后继续粘贴照片。 iCloud助手!!!
关于如何将照片从iPhone导入Mac的另一个好方法是借助云服务。 这些云服务是Dropbox,OneDrive和iCloud。 使用云服务作为将照片从iPhone导入Mac的方法的好处在于,您无需再将iPhone设备连接到计算机。 只需同步,您就可以将照片从iPhone导入Mac计算机。TIP:
为了能够将照片同步到Dropbox和OneDrive,您必须从iPhone的设置启用相机上传,因为这样做更容易。 以下是一些有关如何使用这些云服务将照片从iPhone导入Mac的分步方法。
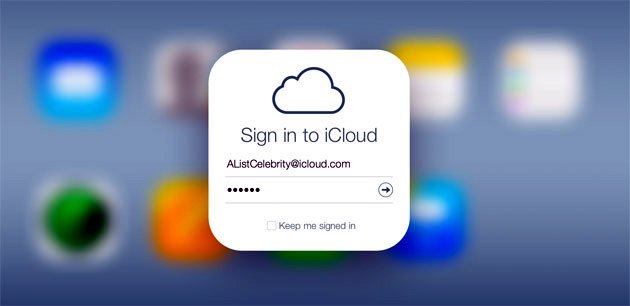
步骤1:启动OneDrive程序
步骤2:打开“设置”,然后继续选择要同步的文件夹
步骤3:选择照片实际所在的文件夹
步骤4:之后,继续并单击“确定”,然后确保该应用程序同步该文件夹。
步骤5:等到过程完成这可能需要一些时间,具体取决于您要从iPhone设备导入Mac的照片大小。
步骤1:在Mac上,继续并启动Web浏览器,然后转到 Dropbox.comDropbox.com
步骤2:之后,继续下载并安装Dropbox Desktop Sync
步骤3:安装Dropbox Desktop Sync后,继续从任务栏的右侧部分选择Dropbox图标,以便能够访问您的设置,然后继续选择要同步的文件夹。
步骤4:选择“首选项”,然后单击“帐户”选项,以选择“选择性同步”。
步骤5:之后,Dropbox中的所有文件夹都会显示在屏幕上。 从此处开始,选择要从iPhone导入Mac PC的照片。
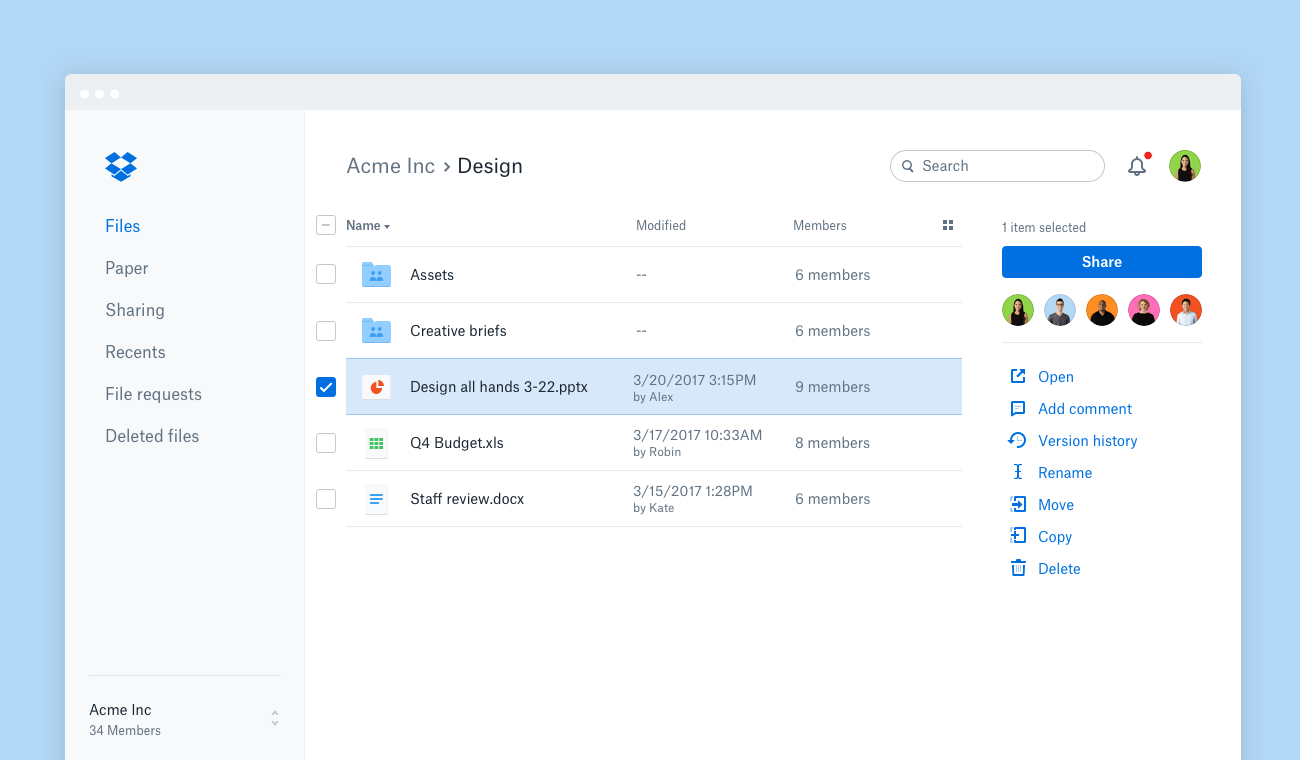
步骤1:将iCloud下载到Mac PC上然后再安装。
步骤2:安装程序后,继续在计算机上启动它
步骤3:之后,继续使用您的Apple ID和密码登录
步骤4:成功登录后,继续找到“照片”文件夹,然后勾选“选项”按钮。
步骤5:然后继续并标记文件夹名称“我的照片流”,然后单击从我的PC上传新照片。
步骤6:完成后,继续单击“完成”按钮,然后单击“应用”完成。
这是通过使用FoneDog工具包 - iOS数据备份和还原将照片从iPhone导入Mac的真正方便。 您不必担心任何数据被覆盖或者您可能会丢失它们,因为FoneDog Toolkit - iOS数据备份和恢复不会让您丢失任何数据,也不会覆盖它们。
很容易做到,因为你可以看到屏幕上显示的简单步骤,也非常有效。 您还可以尝试以其他方式将照片从iPhone导入Mac,但只有FoneDog Toolkit - iOS数据备份和恢复将能够以最简单的方式执行此操作。
该程序还允许您在将数据恢复到PC或iOS设备之前进行预览。 您可以使用FoneDog Toolkit - iOS数据备份和还原将其他数据从iPhone导入Mac设备。
发表评论
评论
热门文章
/
有趣乏味
/
简单困难
谢谢! 这是您的选择:
Excellent
评分: 4.7 / 5 (基于 109 评级)