

作者: Gina Barrow, 最新更新: 2018年4月17日
我可以将我的 iOS 设备备份到外部设备吗? 我如何能 将 iPhone 备份到外部驱动器?
你可以学习 如何将 iPhone 备份到外部驱动器 在下面的文章中。
第 1 部分。 为什么需要备份 iPhone/iPad?第 2 部分。通过 FoneDog Toolkit-iOS 数据备份和恢复备份 iPhone/iPad视频指南:如何将 iPhone 和 iPad 设备备份到外部驱动器第 3 部分。 iPhone/iPad 备份选项第 4 部分。 通过 iTunes 将 iPhone 备份到外置硬盘部分5。 概要
人们也读如何备份iPad设备如何使用5 Easy方式将照片从iPhone备份到计算机
为什么需要备份 iPhone 或 iPad 手机? 仍然有很多人懒得备份他们的 iPhone/iPad。 他们只有在已经遇到数据丢失的情况下才意识到好处。 IOS备份不仅对于需求而且对于数据保存都非常重要。
那么为什么需要将 iPhone/iPad 备份到外部驱动器?
答案很简单; 因为你需要。 再也没有必要为打翻的牛奶哭泣了。 备份您的 iDevice 也是如此。
您不能在恢复工具上花费更多,却发现您的文件已被覆盖。 没有人喜欢空手向前的想法。 因此,当您有机会时,请认真对待备份。
只需轻点几下,即可最终从 iPhone/iPad 压缩所有重要文件。 我们将向您展示实现它的好方法!
由于我们不希望您遇到任何技术问题和错误,我们强烈建议您 iPhone 和 iPad 数据备份和恢复. 这是一个专门用于iOS备份的程序,安全的一键操作。
无需忍受任何棘手的步骤。 只需下载免费版本 FoneDog工具包-iOS数据备份和还原 它将让您将所有重要文件从 iOS 设备保存到计算机或 外部驱动器 并立即将其导出到任何平台。
如何使用FoneDog工具包-iOS数据备份和还原?
运用 FoneDog工具包-iOS数据备份和还原 提供 100% 的效率、准确性和安全性。 它根本没有任何数据丢失。
安装后,打开 FoneDog iOS 工具包并将您的 iPhone 连接到计算机。 为获得最佳连接,请确保为此使用正品 Apple 数据线。 从软件的主菜单中,选择 iOS数据备份和还原.
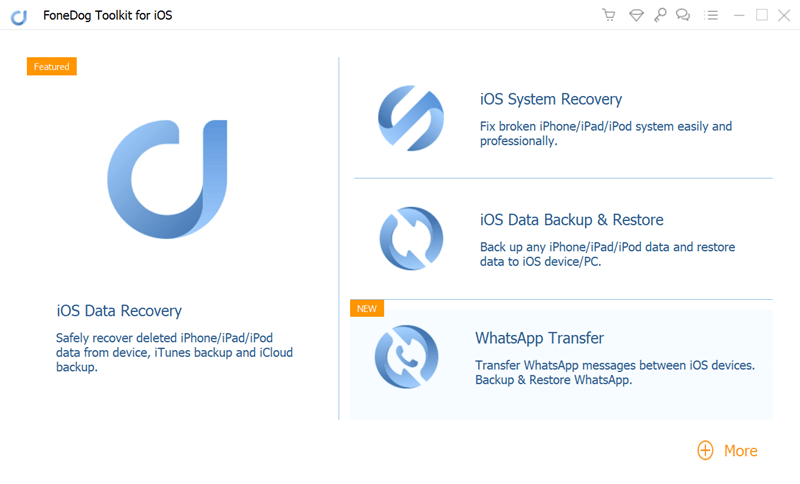
选择 iOS 数据备份菜单开始备份整个 iPhone/iPad。选择所需的备份模式。
标准是常规备份模式,而加密则使用安全密码保存备份文件。 潜台词

勾选您要备份的每种文件类型旁边的框。

等待备份完成。

恢复备份
你为什么不下载试试,这里是 下载按钮,您只需单击即可下载。
发射 FoneDog工具包-iOS数据备份和还原 在计算机上开始恢复。 使用原装避雷线连接 iPhone/iPad。
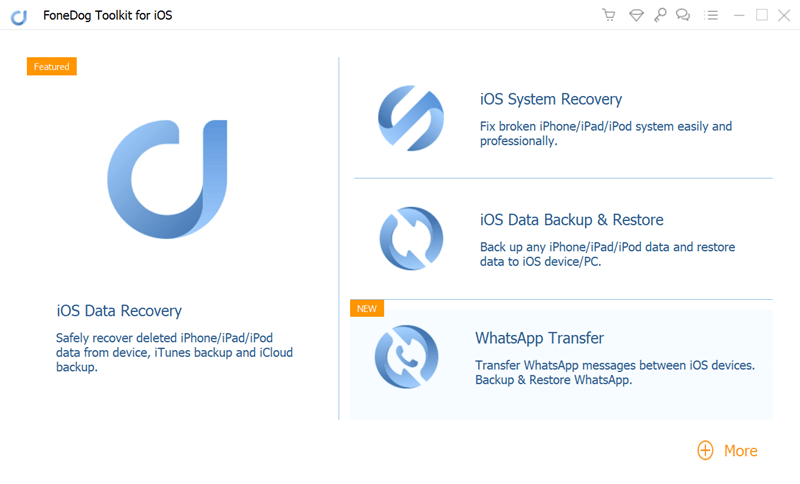
这次从主菜单中单击 iOS 数据还原。

如果您已经创建了多个备份,您可以在程序中看到备份文件列表。 选择要恢复的所需文件。
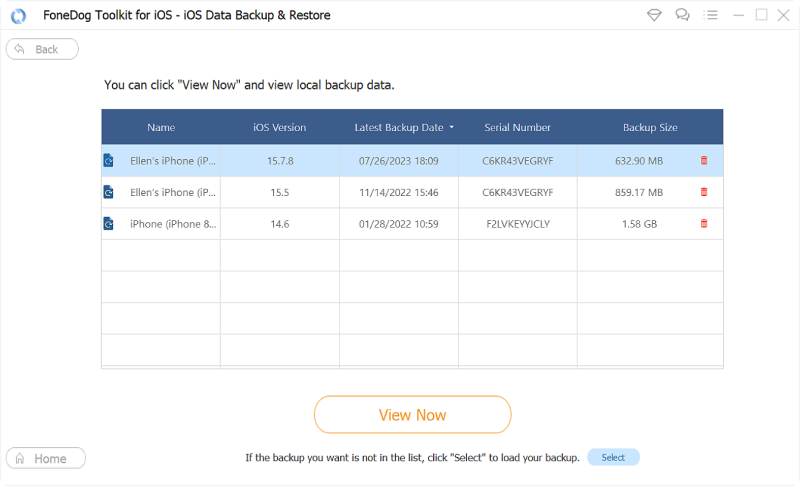
然后程序将扫描整个备份文件并在之后立即提取它。
从这里您现在可以执行选择性恢复或选择恢复整个备份内容。
选择是要将备份恢复到 iPhone/iPad 还是计算机。

现在,一旦您将整个 iPhone/iPad 备份恢复到计算机,您现在可以将外部硬盘驱动器连接到计算机并为备份创建一个新文件夹。只需将备份文件夹复制、移动或传输到外部硬盘驱动器和就是这样!
该视频将引导您完成有关如何通过 FoneDog iOS 数据备份和恢复工具包备份和恢复 iPhone 设备的指南。
当然,我们将看看 iTunes 和 iCloud,因为这两个是 Apple 有史以来最宝贵的平台,可以挽救您的生命免受数据丢失的影响。 我们可能已经讨论了如何将文件备份到这些选项的方法,但我们将继续提醒您这样做。
1. 将 iPhone/iPad 连接到电脑
2. 启动 iTunes(确保您获得最新更新)
3. 当您的 iOS 设备出现在 iTunes 屏幕上时,找到并单击它
4. 单击“立即备份”差不多就是这样。 没有复杂的步骤。 您还可以在“下”查看 iTunes 备份的日期和时间戳最新备份“。
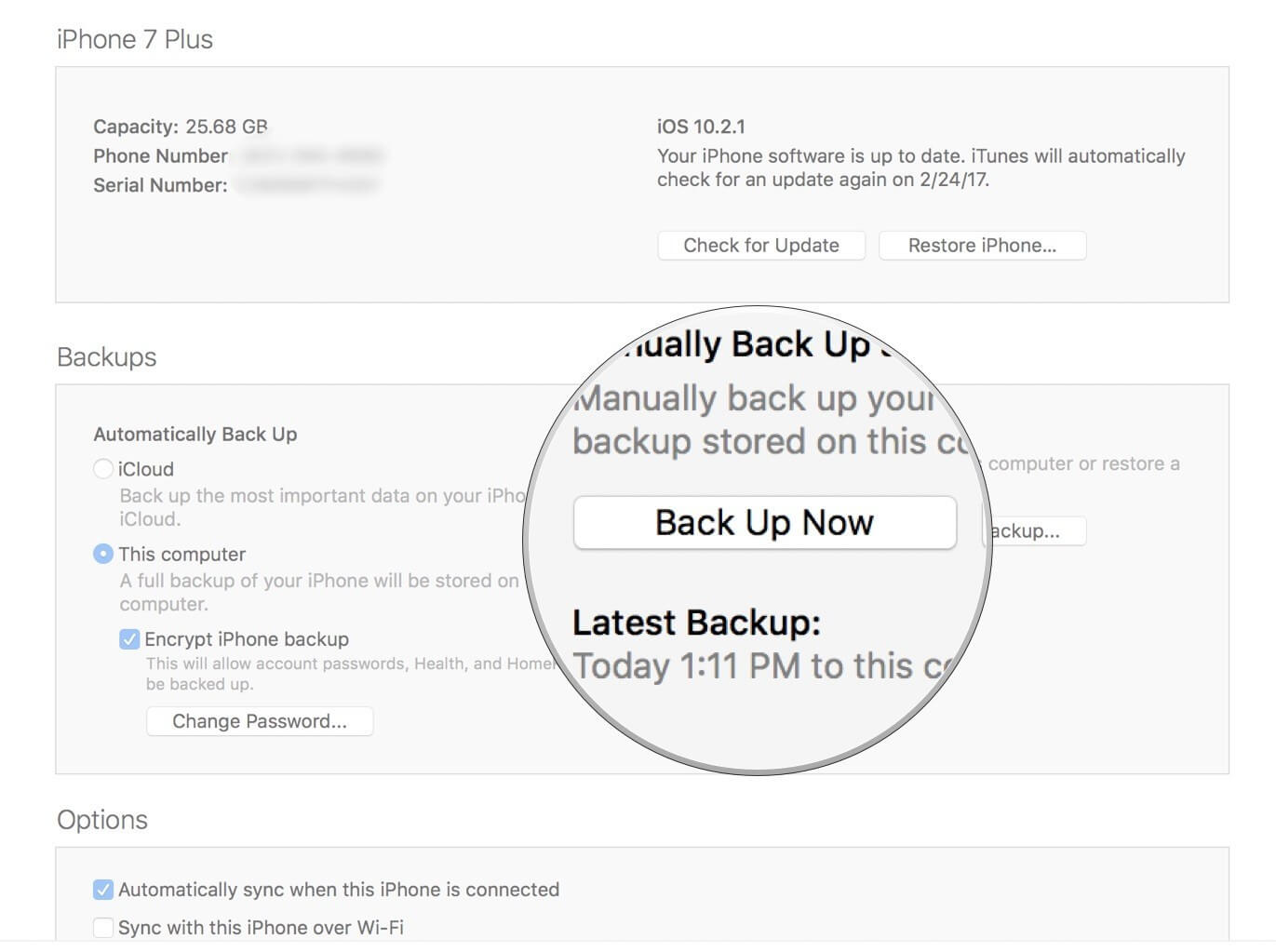
1. 从设置中点击 iCloud(确保您有稳定的无线连接)
2. 开启 iCloud 备份
您可以将 iCloud 备份保持打开状态,并通过将设备连接到电源、将其放置在良好的 Wi-Fi 区域并锁定手机屏幕,让它自动创建备份。
只要您有互联网,iCloud 就可以使用,它可以让您的备份保持最新。
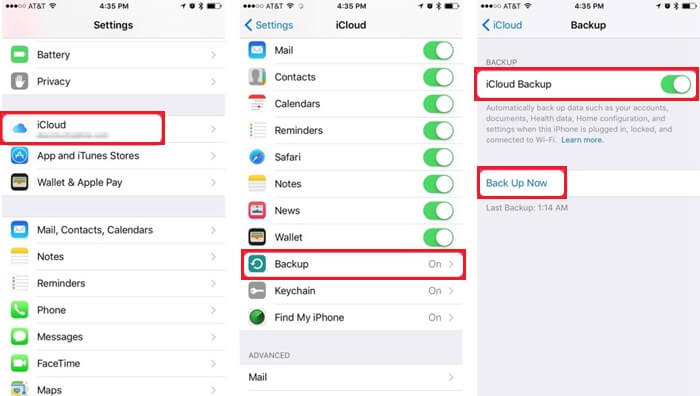
备份 iPhone/iPad 的另一种可能方法是通过外部硬盘驱动器。 是的。 你可以 将 iPhone/iPad 设备备份到外部驱动器 只需使用 iTunes。 如果您已经很好地使用 iTunes 作为您的备份源,我们可以轻松地将其移动或传输到外部硬盘驱动器。下面是步骤:
这个过程可能会令人困惑,也有点太技术化了。 请记住,您需要创建一个符号链接。
否则,您必须手动移动或传输备份。
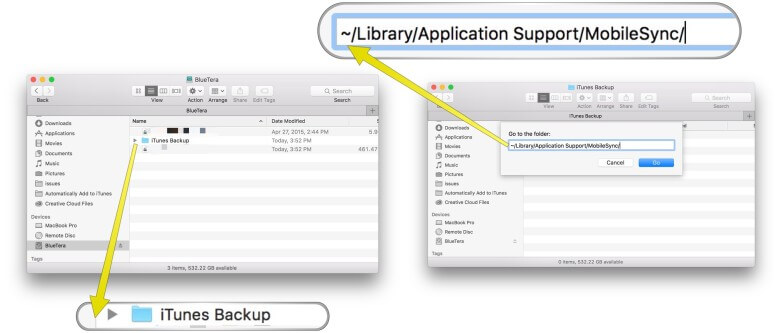
您可以自由选择在 iPhone/iPad 上使用哪种备份。 您还可以在需要时或空间不足时将 iPhone 或 iPad 设备备份到外部驱动器。但是,我们强烈建议您使用 FoneDog Toolkit-iOS 数据备份和恢复,这样您将获得一个完整的一站式平台iOS 文件。 你还在等什么? 立即下载!
发表评论
评论
热门文章
/
有趣乏味
/
简单困难
谢谢! 这是您的选择:
Excellent
评分: 4.7 / 5 (基于 72 评级)