

作者: Nathan E. Malpass, 最新更新: 2018年3月23日
我一直想要 将照片从 iPhone 备份到计算机. 这样,我就可以拥有所有照片的副本,并且可以轻松地与家人和朋友分享。 什么方式最方便 将照片从 iPhone 备份到 PC? 我希望你能帮助我。 先感谢您。
以下指南将向您展示五种方法 将照片从 iPhone 备份到 PC.
第 1 部分。将照片从 iPhone 备份到 PC 的最佳方式视频指南:如何将照片从 iPhone 备份到 PC第 2 部分。 使用 Windows 资源管理器将照片从 iPhone 备份到 PC第 3 部分。 使用照片应用程序将照片从 iPhone 备份到 PC第 4 部分。 使用 iTunes 从 iPhone 到 PC 备份照片第 5 部分。 使用 iCloud 将照片从 iPhone 备份到 PC部分6。 结论
人们也读解决了! 如何将照片备份到iCloud的解决方案如何将iPhone备份到计算机
最适合使用 Windows XP、Vista、7、8 和 10 的用户,他们希望以一种方便的方式将照片从 iPhone 备份到 PC,同时在需要时在他们的设备上恢复它们。如果您一直想知道是否有办法将您的照片从 iPhone 备份到 PC,而无需启用 iCloud 或进行耗时的备份,那么您很幸运。 FoneDog iOS 数据备份和恢复可以将各种照片从您的 iPhone 备份到您的 PC。它可以在几分钟内备份您的照片,而不会影响其分辨率或质量。 它也很容易使用。 万一您想将照片备份到另一部 iPhone 或 iPad,您可以使用 iOS 备份还原功能。 这会自动将您的备份移动到另一台设备,而无需手动备份文件。要开始,请免费下载 FoneDog iOS数据备份和还原工具包 尝试。
启动 FoneDog iOS 工具包。 使用 USB 连接器,将 iPhone 插入计算机。 选择 iOS数据备份和还原 继续。

由于您要备份照片,请选择 iOS数据备份. 如果要执行定期备份,请选择 标准备份.
如果您希望保护您的照片,请选择 加密备份. 此模式将使用密码锁定您的备份文件。
选择您喜欢的模式后点击 Start 开始.

该软件现在将向您显示它可以备份的文件类型列表。 要传输所有照片,请检查 图片 和 照片应用程序。 按 下一页 开始备份。 等待备份完成

请注意:
如果您希望将来恢复备份,您只需选择 iOS数据还原 从 iOS 数据备份和恢复的主菜单。
在本视频中,您可以学习如何通过几个简单的步骤有选择地将照片从 iPhone 备份到 PC。
最适用于:计算机运行早期版本 Windows 的用户。对于 Windows 用户,使用 Windows 资源管理器可能是传输照片并将其备份到计算机的最简单方法。 这种方法的优点在于它也适用于较旧的 Windows 计算机和笔记本电脑。 但是,Windows 资源管理器只能检测您的相机胶卷照片。 这些是您使用 iPhone 拍摄的图像。 照片库和照片流下的其他图像、同步的照片以及来自 iCloud 共享的照片无法传输。 有两种使用 Windows 资源管理器的方法。 在我们继续之前,请先将 iPhone 插入 PC 并解锁手机。
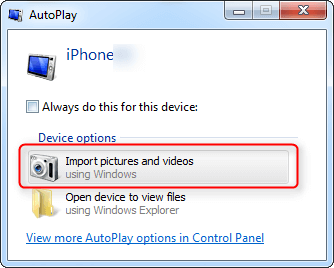
如果没有出现自动播放窗口,您可以尝试执行选项 2。
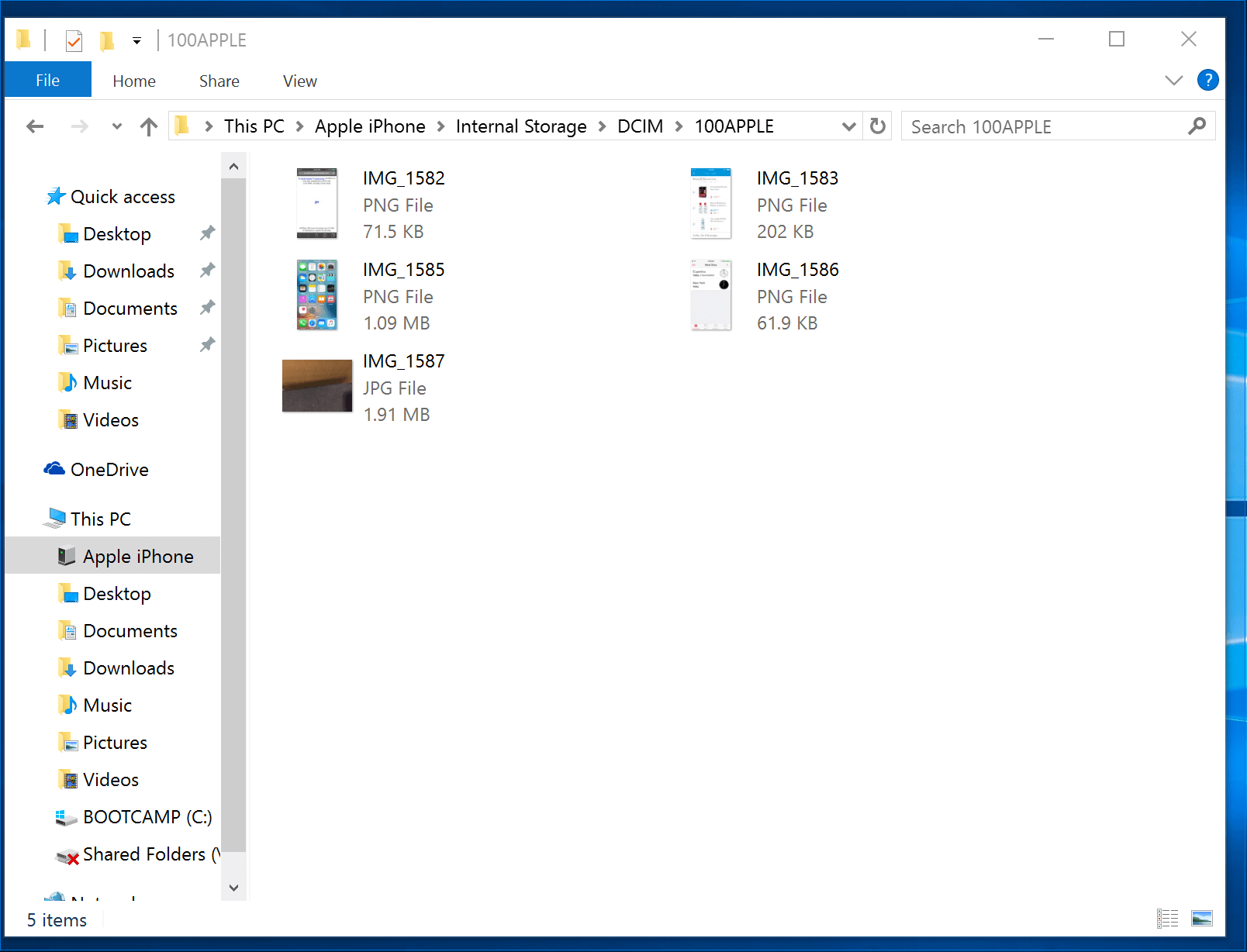
最适合:PC 运行最新 Windows 10 的 iPhone 用户。
照片应用程序是一款适用于 Windows 10 的软件,可将您的所有图片整理到一个位置。 此应用程序还使简单的照片编辑和共享更加方便。 它旨在与您的 OneDrive 帐户协同工作。 如果你没有,别担心。 您仍然可以使用该程序来备份您的图像。您应该会在计算机的“开始”菜单上看到“照片”应用程序。 要启用该应用程序来查找您的 iPhone 照片,请确保您的计算机上安装了最新版本的 iTunes。 不过,您不需要启动 iTunes。
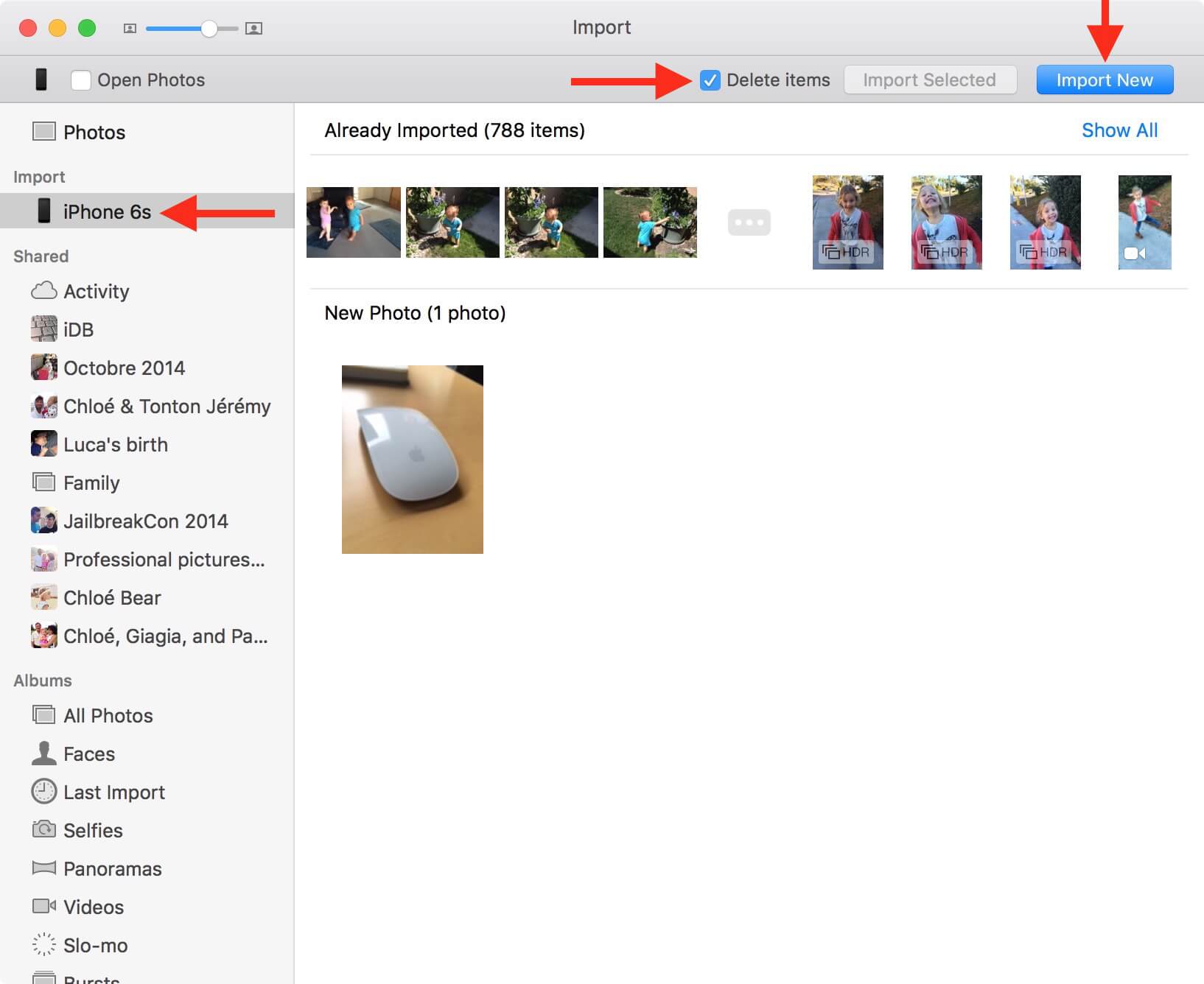
最适合:在计算机上安装了最新版本 iTunes 的人。如果您想使用 iTunes,强烈建议您先在 iPhone 上整理专辑。 创建一个新文件夹并将包含所需照片的相册备份到此文件夹。 这样,您就可以更轻松地查找它。完成此操作后,您可以继续执行以下步骤。
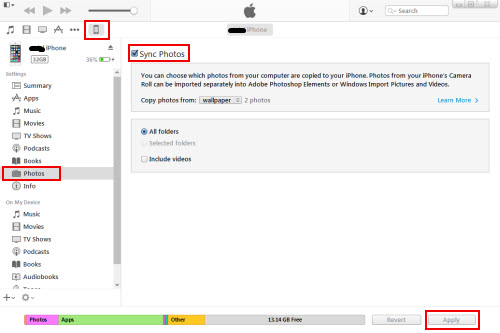
最适合:已在其设备上打开 iCloud 同步和照片流的 iPhone 用户。
使用此方法需要您将 iPhone 照片与 iCloud 同步。 为此,您可以前往手机的“设置”以启用 iCloud 并打开“照片流”。 激活这两个后,只要您连接到互联网,您的照片就会自动备份到 iCloud。
有很多方法可以 将照片从 iPhone 备份到计算机,但只有 FoneDog iOS 数据备份和恢复可以做到,而不会丢失任何图像。 当你在做的时候,为什么不备份你的其他文件呢? 该软件还支持消息、联系人、音频、WhatsApp 消息、Safari 书签和笔记。
发表评论
评论
热门文章
/
有趣乏味
/
简单困难
谢谢! 这是您的选择:
Excellent
评分: 4.6 / 5 (基于 66 评级)