

作者: Adela D. Louie, 最新更新: 2018年4月10日
从iPad备份所有数据是保证所有数据安全的好方法。
这样,无论您的设备发生什么,您都不必担心丢失数据,因为您可以轻松地从备份文件中获取数据。 在像iPad这样的iOS设备上,有很多方法可以进行备份。
您的iPad设备可以存储您的所有视频,照片,文档等。 为了简短起见,iPad设备可以保存您的记忆和所有偏好。 我们都知道您的数据非常重要,因为它包含您日常生活中可能需要的许多东西。
有办法如何做 在iPad上备份 设备,例如使用iCloud或使用iTunes备份所有数据。 永远记住,每当您尝试下载软件或对设备执行某些操作时,请始终先备份数据,以便在事情发生最严重时不会担心。
部分1。 什么是备份部分2。 为什么你应该备份你的iPad部分3。 使用FoneDog Toolkit备份iPad视频指南:有选择地备份您的iPad部分4。 如何将iPad备份到iCloud部分5。 如何将iPad备份到iTunes部分6。 结论
人们也读如何将iPhone备份到计算机3从iCloud或iTunes备份恢复iPhone的方法
备份通常是指将虚拟文件或数据库从主设备复制到辅助站点以便保留它们。 备份您的iPad设备通常包括其设置,应用程序数据。备份是从您的iOS设备获得所有重要数据的副本,这样无论您的设备发生什么,您都不会担心丢失它们。 如果您在iOS设备上进行备份,一旦丢失了任何数据,您只需从您所做的备份中获取它们即可。
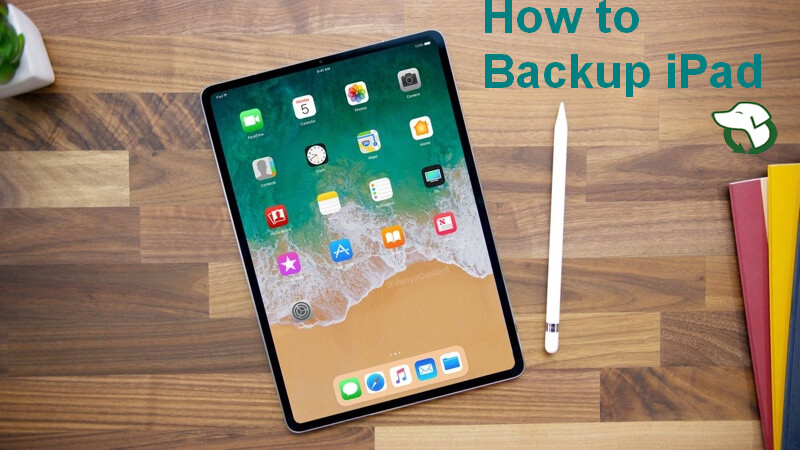
你应该永远这是非常必要的 备份您的iPad设备 因为它拥有您日常生活所需的大量数据,例如您的演示文稿所需的数据或您需要在学校出示的报告。 甚至是您的照片和视频,与您所爱的人一起回忆。 一旦备份了iPad设备中的所有数据,即使您损坏了设备,错误地删除了数据,甚至丢失了数据,也不会担心任何事情,因为如果您有备份,您的数据可以轻松访问并恢复到新设备或你的P
FoneDog Toolkit - iPad数据备份和恢复 实际上是一个很棒的程序,可用于备份以及从iPad设备恢复数据。 这个程序实际上是一键式的方式,您可以将整个iPad设备备份到您的计算机上。 它还允许您预览数据并将数据从备份文件还原到另一台设备。 FoneDog工具包 - iOS数据备份和还原还允许您将备份文件中所需的数据导出到计算机。
而且,FoneDog工具包 - iOS数据备份和恢复的好处是,在从备份文件恢复数据的整个过程中,您不会丢失iPad设备上的任何数据。 另外一件事,FoneDog工具包 - iOS数据备份和恢复是100%安全的,它不会覆盖您的iPad设备上的任何数据。
以下是有关如何从iPad设备备份数据以及如何将其还原到计算机或其他设备的分步指南。
下载这个免费版工具包来备份你的iPad!
列表中的第一件事是从我们的官方网站下载FoneDog工具包 - iOS数据备份和恢复,然后将其安装在您的计算机上。
成功安装FoneDog Toolkit后,启动程序,然后使用USB电缆将iPad设备连接到计算机。
等到FoneDog Toolkit识别您的设备。 程序成功识别您的iPad设备后,继续并从主页面单击iOS数据备份和还原,然后选择 iOS数据备份

在下一步中,您可以选择两种备份模式。
一个是标准备份,它允许您在没有密码的情况下从iPad设备备份数据,第二个是加密备份,您可以在其中为备份设置密码。
使用加密备份将使您的备份数据安全可靠。 选择所需的备份方法后,请继续并单击“开始“按钮。

选择备份模式后,您现在可以从iPad设备中选择要备份的所有数据。 您将能够在屏幕上看到FoneDog Toolkit - iOS数据备份和恢复支持的文件,如消息,联系人,呼叫历史记录,WhatsApp,照片,视频等。
您可以从屏幕上显示的列表中有选择地选择一个文件或多个文件。 选择要备份的数据后,请继续并单击“下一页“按钮。

单击“下一步”按钮后,FoneDog Toolkit - iOS数据备份和还原将立即开始从iPad设备备份所有所需数据。 等到该过程完成。
备份完成后,FoneDog Toolkit - iOS数据备份和还原将显示备份文件的名称和大小。
如果您要从iPad设备备份更多数据,请继续并单击“备份更多”,或者如果要将备份文件还原到计算机或其他iOS设备,可以单击“恢复iOS数据” 。

如果您希望使用FoneDog Toolkit - iOS数据备份和还原来恢复备份文件,那么这就是方法。
确保您的设备已连接到计算机。 然后继续点击主要干扰的“iOS数据恢复”按钮。
之后,FoneDog Toolkit- iOS数据备份和恢复将显示您的备份文件丢失。
您可以根据备份文件的生成时间和日期选择要还原的备份文件。
然后,一旦选择了备份文件,请继续并单击“立即查看”按钮。

FoneDog Toolkit - iOS数据备份和恢复将开始扫描您选择的备份文件。 您将能够在屏幕上看到扫描过程,并且您可以选择“暂停”扫描处理器以“停止”该过程。
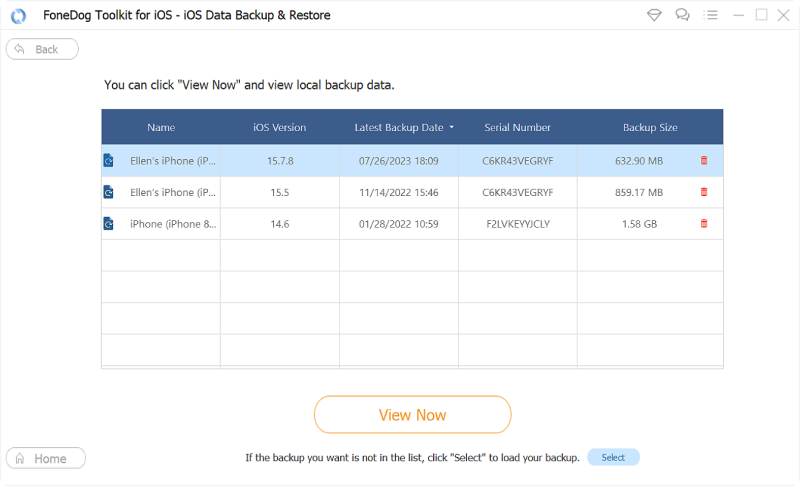
扫描过程完成后,您还有两个选项可以从iPad设备恢复备份文件。
如果您希望将备份还原到iPhone等其他iOS设备,可以单击“还原到iDevice”,或者如果要将备份文件还原到计算机,可以选择“还原到PC”。
一旦选择了恢复备份文件的位置,请等到FoneDog Toolkit - iOS数据备份和恢复完成后恢复备份文件,您就可以开始使用了。
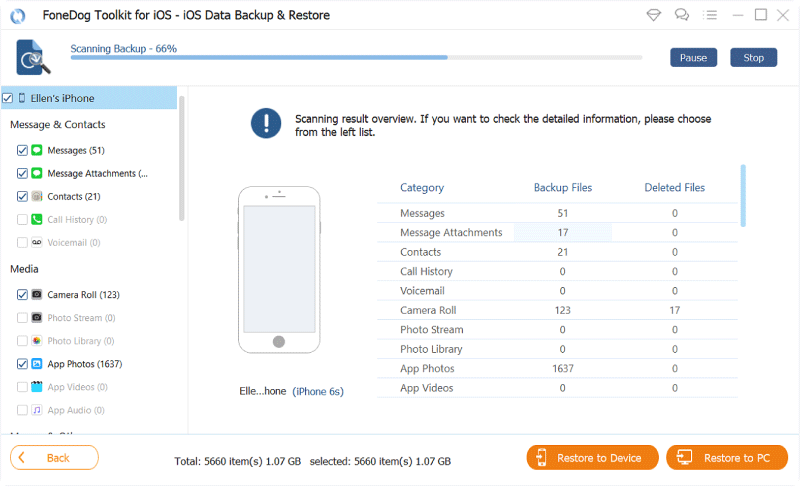
步骤1:将iPad设备连接到Wi-Fi连接
步骤2:转到“设置”,然后点按“您的姓名”
步骤3:之后,继续点击iCloud(如果您使用的是旧版本的10.2或更早版本,请转到“设置”,然后向下滚动并点按“iCloud”)
步骤4:之后,继续选择iCloud Backup。 (如果您使用的是iOS 10.2或更早版本,请点按“备份”。确保已启用iCloud Backup)
步骤5:之后,点击“立即备份”。 确保您保持与Wi-Fi的连接,以便完成此过程。
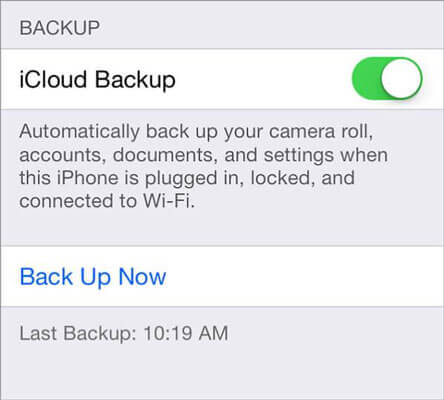
为了让iCloud能够在您想要的任何一天自动备份您的设备,您可以执行此操作 以下指南:
步骤1:您必须确保已打开iCloud。 为此,请按照以下指南操作:
- 转到“设置”,然后点击您的名称,选择“iCloud”,然后选择“iCloud备份”
步骤2:将iPad连接到电源
步骤3:确保您已连接到稳定的Wi-Fi连接
步骤4:你的iPad屏幕锁定了吗?
步骤5:如果您的iCloud中有足够的可用存储空间,请检查存储空间。 一旦您第一次登录iCloud,您将能够获得免费的5GB存储空间。 如果您想升级并在iCloud上拥有更多存储空间,您只需购买即可。 您的iCloud备份的额外存储计划的成本是每月0.99GB的50USD。
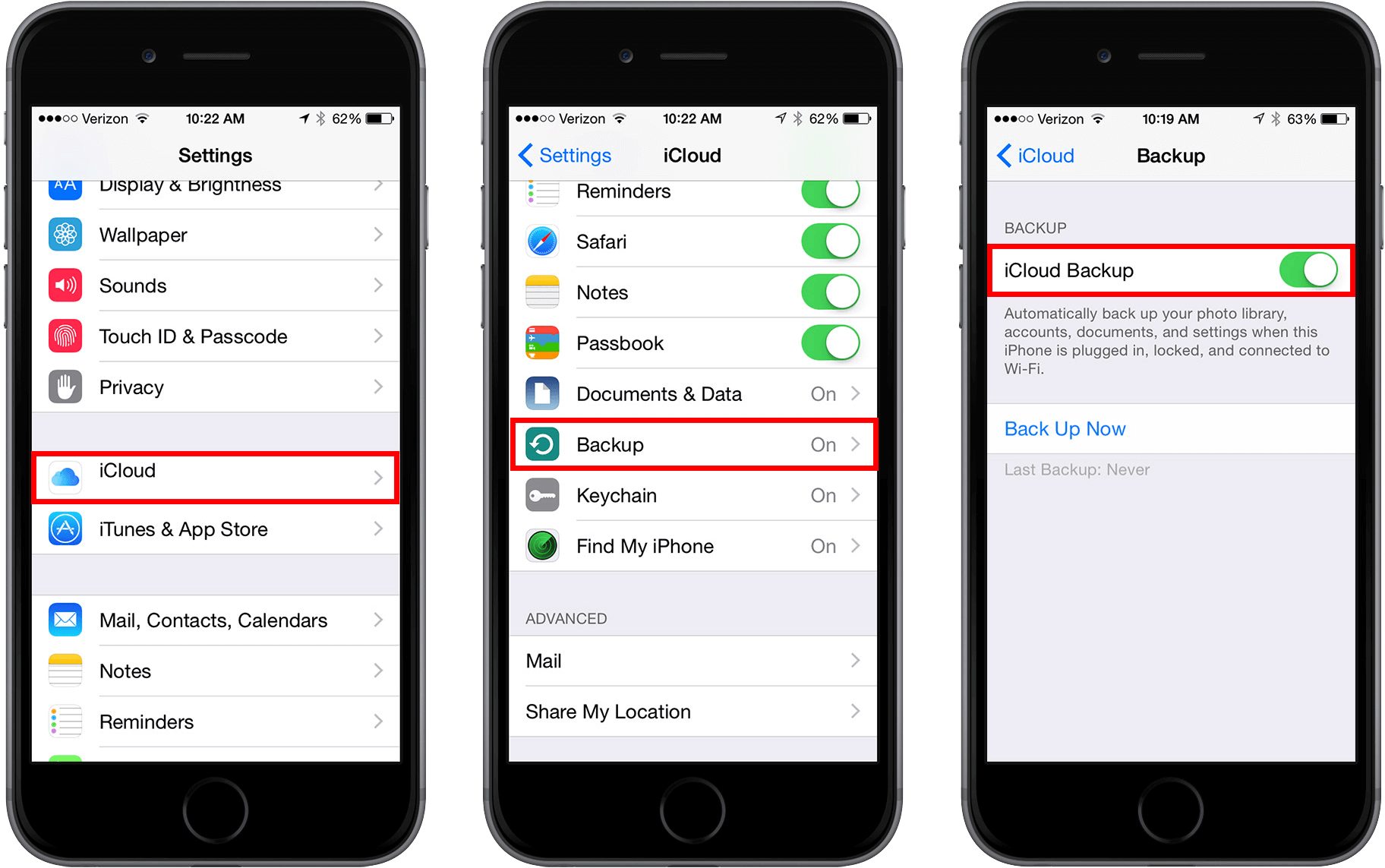
如果您决定不使用iCloud备份iPad设备,则可以使用iTunes将iPad简单地备份到计算机上。 以下是如何使用iTunes备份的方法。
步骤1:使用USB线将iPad设备连接到计算机。
步骤2:在PC上启动iTunes,确保您拥有最新版本的iTunes。
步骤3:选择位于屏幕左侧类别下拉菜单旁边的设备图标。
步骤4:选择侧栏上的“摘要”。
步骤5:选择“自动备份”下的“此计算机”
步骤6:您可以选择“加密备份”。 这是为了确保您的数据安全以及您的隐私。
步骤7:完成步骤后,单击“完成”。
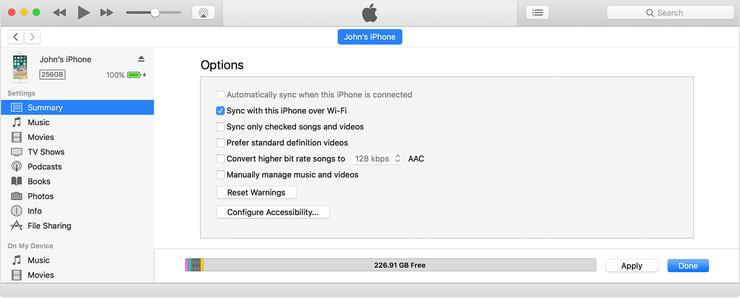
启用iTunes备份后,您的iPad设备将能够在将数据连接到计算机后自动备份数据。 您的iPad设备仍然连接到计算机时,您还可以手动备份数据和新数据。
以下是使用iTunes进行手动备份的方法。
步骤1:使用USB线将iPad设备连接到计算机。
步骤2:在计算机上启动iTunes程序。
步骤3:之后,单击iTunes窗口左侧类别下拉框旁边的设备图标。
步骤4:之后,单击侧栏上的“摘要”按钮。
步骤5:选择“手动备份和还原”下的“立即备份”
步骤6:选择后,单击完成按钮。
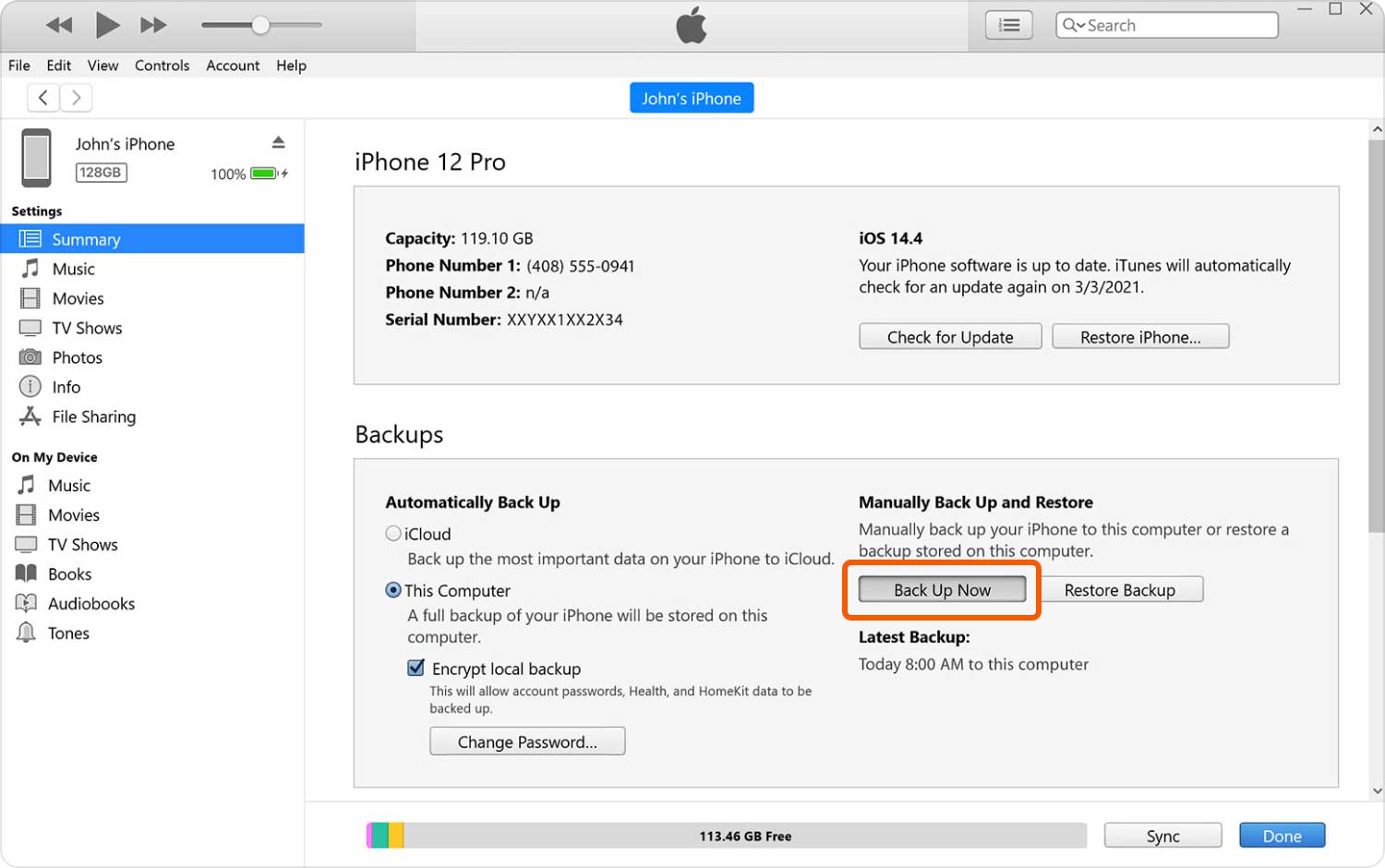
如您所见,从iPad备份和恢复数据的最佳方式是使用FoneDog Toolkit - iOS数据备份和还原。 这是因为该程序允许您备份和恢复数据,而不会覆盖或丢失保存在iPad设备上的其他数据。
您还可以预览和恢复从备份到特定设备的任何数据。 您还可以将要构成备份文件的所有数据导出到计算机。 毫无疑问,FoneDog Toolkit - iOS数据备份和恢复是100%保证安全和高效。
发表评论
评论
热门文章
/
有趣乏味
/
简单困难
谢谢! 这是您的选择:
Excellent
评分: 4.7 / 5 (基于 61 评级)