

作者: Adela D. Louie, 最新更新: 2023年12月18日
您可能知道如何执行 Google Meet 捕获,但是您知道按下停止按钮后录音会去哪里吗?在这篇文章中,我们将揭开背后的谜团 Google Meet 录音保存在哪里。这不仅仅是揭开数字迷宫的神秘面纱;这是为了赋予你权力。
我们将引导您完成复杂的路径,确保您可以轻松找到并管理您宝贵的会议录音。本文邀请读者探索各种地方,例如云世界和服务器保护区,以保护协作时刻。
第 1 部分:幕后花絮:Google Meet 录音保存在哪里?第#2部分:录制Google Meet的最佳工具 - FoneDog Screen Recorder结论
Google Meet 录音首先保存在哪里?通常在 Google 云端硬盘应用中。当您开始录制会议时 谷歌见面,录音将存储在发起录音者的 Google 云端硬盘中。该过程通常按以下方式进行:
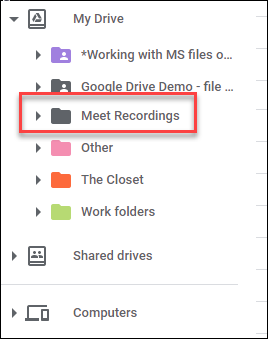
要查看与 Google Meet 录音和存储相关的大部分信息以及设置,建议用户参阅官方 Google Workspace 文档、Google Meet 帮助中心或 Google 云端硬盘帐户中的设置。
上面你学到了 Google Meet 录音保存在哪里,现在介绍 FoneDog 屏幕录像机,您轻松录制 Google Meet 会议的首选解决方案。这个强大的工具超越了传统的记录方法,为追求精确性和灵活性的用户提供了无缝体验。
免费下载
对于Windows
免费下载
对于普通 Mac
免费下载
对于 M1、M2、M3
本篇 免试用视频录制软件 作为一款专为 Google Meet 爱好者量身定制的可靠且功能丰富的应用程序,它脱颖而出。无论您是教育工作者、专业人士,甚至是临时用户,该工具都可以通过其用户友好的界面和强大的功能提升您的录音体验。
步骤#1:请到 FoneDog 官方网站获取 Screen Recorder 软件,并按照提供的说明继续安装过程。
步骤#2:请启动FoneDog Screen Recorder应用程序并熟悉其用户友好的界面。
步骤#3:通过修改分辨率、帧速率和音频设置等参数,根据个人喜好定制录制配置。

步骤#4:按 “记录” 按钮开始录制过程。 FoneDog屏幕录像机在后台运行不显眼,确保您的Google Meet会话不间断进行。

步骤#5:会议结束后,建议使用FoneDog提供的编辑选项。在与同事或团队成员共享录音之前,建议修剪、注释或添加亮点以提高其质量和相关性。

步骤#6:为了确保全面捕获每个会话而不需要手动干预,建议提前计划录制并使用预定的录制选项。
FoneDog Screen Recorder 成为精确轻松录制 Google Meet 会议的终极伴侣。通过将这种多功能工具融入您的工作流程,提升您的虚拟协作体验。
人们也读详细指南:如何在 iPhone 上录制 Zoom 会议完整指南 2023:如何在 Windows 11 上录制屏幕
Google Meet 录音保存在哪里?总而言之,Google Meet 录音主要存放在无缝集成的 Google 云端硬盘中,其中专用的“Google Meet 录音”文件夹集中了这些宝贵的资产。用户可以跨设备方便地访问和管理他们的录音。
此外,替代选项包括本地存储、替代云服务和外部驱动器。鼓励读者掌控会议录音对于提高工作效率至关重要。
发表评论
评论
热门文章
/
有趣乏味
/
简单困难
谢谢! 这是您的选择:
Excellent
评分: 4.6 / 5 (基于 88 评级)