作者: Adela D. Louie, 最新更新: 2023年11月27日
在数字时代,虚拟会议世界已成为沟通的基石。 但是,如果您只需单击一个按钮就可以捕捉到这些关键讨论和协作时刻的精髓,结果会怎样呢? 那就是那里 Google Meet 录音 步入聚光灯下!
在本文中,我们将揭开其工作原理的秘密,使您能够保存和重新访问重要的对话、研讨会和网络研讨会。 无论您是追求生产力的专业人士还是促进参与的教育工作者,我们的综合指南都将确保您掌握满足您特定需求的录音。
第 1 部分:Google Meet:录音及其功能第 2 部分:Google Meet 录音的重要性第 3 部分:如何访问和查找 Google Meet 录音第4部分:录制会议的最佳免费替代方案 - FoneDog Screen Recorder结论
第 1 部分:Google Meet:录音及其功能
Google Meet是谷歌开发的视频会议和在线会议平台。 它是 Google Workspace(以前称为 G Suite)的一部分,其中包括各种生产力和协作工具。 Google Meet 旨在促进虚拟会议、网络研讨会和视频会议,使其成为专业和个人用途的宝贵工具。
Google Meet 允许用户录制会议内容以供日后参考或共享。 以下是 Google Meet 录音的一些主要功能:
-
轻松启动录音:主持人或会议组织者只需单击按钮即可轻松开始录制会议。 此功能通常可供发起会议的人使用。
-
基于云的存储:录制的会议安全存储在主持人的 Google 云端硬盘中。 这种基于云的存储确保可以从任何地方访问录音,并可以轻松地与会议参与者或其他人共享。
-
辅助功能控制:会议组织者可以控制谁可以访问录音。 他们可以指定谁可以查看或编辑录音,从而提供隐私和安全。
-
自动转录:Google Meet 为录制的会议提供自动转录服务。 此功能提供会议的书面记录,使您可以更轻松地搜索录音中的特定内容。
-
无需额外软件:无需安装额外软件即可查看录制的会议。 录制的会议可以使用网络浏览器直接从 Google Drive 播放。
-
安全和隐私:Google Meet 的录制功能遵循与会议本身相同的安全和隐私设置。 会议组织者可以设置访问权限,以确保只有授权人员才能访问录制内容。
-
持续时间限制:根据您的 Google Workspace 订阅,录制会议的最长持续时间可能会受到限制。 与付费用户相比,免费用户的录制时间限制可能更短。
第 2 部分:Google Meet 录音的重要性
Google Meet 录音的重要性在于它能够在各种专业和教育环境中增强沟通、协作和生产力。 以下是它有价值的几个关键原因:
-
文档和参考:Google Meet 的录音可作为会议、讨论和演示的宝贵文档。 可以重新回顾它们以供参考,帮助参与者回忆重要的观点、决定和行动项目。
-
弹性排程:由于日程冲突,并非每个人都可以参加实时会议。 录音可以让那些无法参加原始会议的人稍后赶上,确保没有人错过重要信息。
-
培训和教育:在教育环境中,Google Meet 的录音对于在线课程至关重要,可让学生复习课程、讲座和讨论。 教师可以使用录音来评估学生并提高学习成果。
-
合作项目:对于协作项目,录音有助于确保每个人都在同一页面上。 团队成员可以查看记录的讨论并更好地了解项目目标和进度。
-
内容分享:录制的会议可以与利益相关者、客户或外部合作伙伴共享,有助于沟通项目更新、共享信息并保持透明度。
-
培训和入职:公司可以使用录制的培训课程来入职新员工。 这对于分布式团队或需要在不同时间向个人提供培训材料时特别有用。
-
审查和问责:在项目管理和决策中,录制的会议可以清楚地记录谁在何时说了些什么。 这对于解决争议、确保责任和跟踪进展非常有价值。
-
减少会议疲劳:通过允许参与者观看录音,组织可以减少现场会议的数量,这有助于消除会议疲劳并改善时间管理。
第 3 部分:如何访问和查找 Google Meet 录音
访问 Google Meet 录音并定位/存储它们是一个简单的过程。 您可以这样做:
访问 Google Meet 录音:
-
开始录音:作为会议主持人,在 Google Meet 会话期间开始录制。 您可以通过单击 “更多的选择” (三点)会议期间的菜单并选择 《会议记录》.
-
停止录制:要结束录制,请再次单击“更多选项”菜单,然后选择 “停止录音”。 录制的会话将保存到您的 Google 云端硬盘。
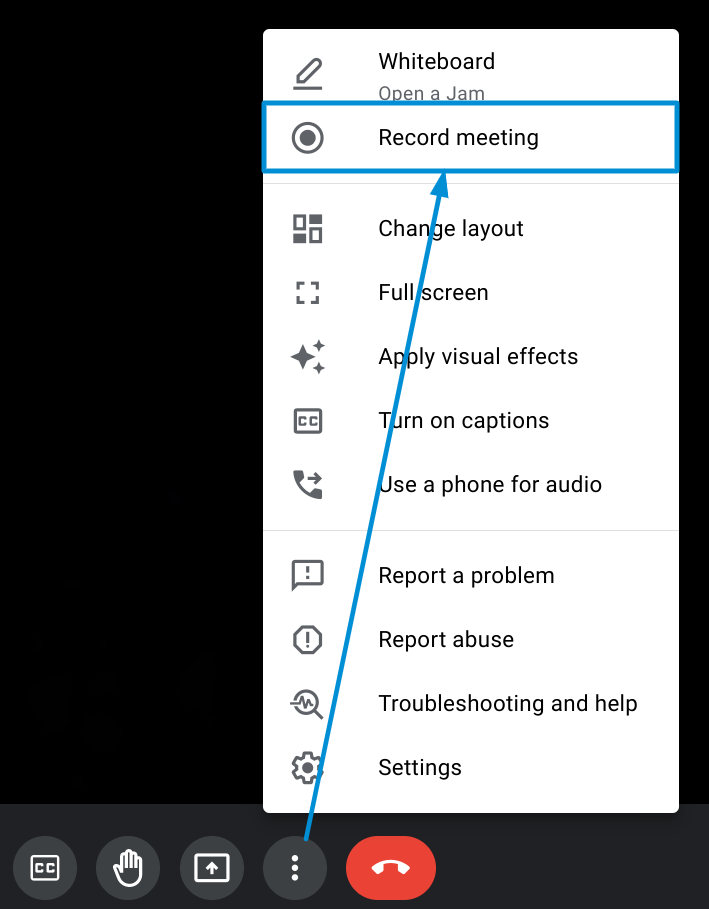
定位并存储录制的会话:
-
前往Google云端硬碟:
- 打开网络浏览器并转到 Google 云端硬盘 (drive.google.com).
- 如果您尚未登录,请登录您的 Google 帐户。
找到“会议录音”文件夹:
- 在左侧边栏中,您会找到一个名为“Meet Recordings”的文件夹。 单击此文件夹可访问您录制的会话。
整理和存储:
- 为了让您的录音井井有条,您可以在其中创建子文件夹 《遇见录音》 右键单击并选择 “新建文件夹”。 根据需要命名文件夹并将录音移入其中。
访问录制的会话:
- 在“Meet Recordings”文件夹或其子文件夹中,您将看到列出的录制的会话。 单击录音即可打开并查看。
分享录制的会话:
- 您可以通过右键单击录音并选择与其他人共享录音 “分享”,然后输入您想要与其共享的个人的电子邮件地址。
其他动作:
- 您可以对录音执行各种操作,例如将它们下载到本地设备、删除它们或将它们移动到 Google 云端硬盘中的不同文件夹。
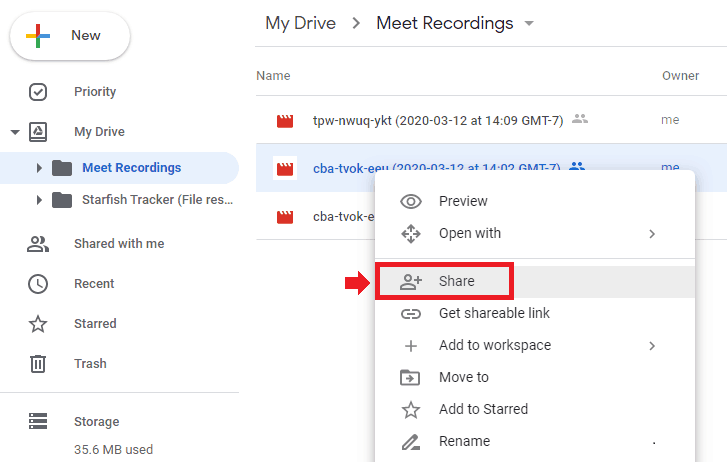
请记住,Google Meet 的录音会自动保存到您的 Google 云端硬盘,该云端硬盘提供基于云的存储。 这些录音可以从任何可以访问互联网的设备进行访问,并且您可以通过授予适当的权限轻松地与其他人共享它们。 请记住,Google Meet 的录音是一种多功能工具,可用于各种专业和教育环境。
第4部分:录制会议的最佳免费替代方案 - FoneDog Screen Recorder
FoneDog 屏幕录像机 是一款多功能且用户友好的软件工具,旨在捕获您的计算机屏幕活动。 无论您是想创建教学视频、录制在线会议还是捕捉您喜爱的游戏中的精彩瞬间,此应用程序都可以提供无缝的屏幕录制解决方案。
 免费下载
对于Windows
免费下载
对于Windows
 免费下载
对于普通 Mac
免费下载
对于普通 Mac
 免费下载
对于 M1、M2、M3
免费下载
对于 M1、M2、M3
使用 FoneDog 屏幕录像机的步骤 Google Meet 录音:
-
启动软件并选择录像机:在计算机上打开FoneDog Screen Recorder。 在主界面中,单击 “录像机”.
-
调整录音区域:选择通过选择“仅屏幕”来录制整个屏幕,或者通过单击“屏幕和摄像头”同时录制屏幕和网络摄像头。 注意:如果您选择“屏幕和摄像头”,软件将自动检测您的网络摄像头。 如果未检测到,只需单击“重新检查”即可重试。
-
选择录制区域:确定您喜欢的录制区域 - 全屏、特定窗口或自定义尺寸。
-
配置音频设置:选择是否捕捉声音。 您可以通过单击“系统声音和麦克风”来录制系统声音和麦克风音频。 或者,选择“麦克风”或“系统声音”仅录制一个音频源。 如果您想录制无声音,请选择“无”。
-
开始屏幕录制:点击 “开始录制” 启动屏幕捕获过程。 注意:如果您选择“窗口”作为录制区域,则会出现一个窗口,显示各种程序窗口。 选择需要的窗口,软件会自动识别进行录制。
-
访问注释工具等:录制时,您可以访问浮动工具栏,其中包括注释工具和其他功能。 点击 “编辑” 选择注释工具颜色并使用线条、圆形、矩形、三角形、箭头、文本、画笔和橡皮擦等功能。 撤消、重做和清理按钮等其他选项有助于注释过程。 您还可以在录制过程中启用网络摄像头或截取屏幕截图。
-
结束屏幕录制:要停止录制,请按红色停止按钮。 录制的文件将保存在您的计算机上。 如果您想暂时暂停录制,请单击 “暂停” 按钮,当您准备好继续时再次单击它。 您还可以点击 “重新开始” 清除之前的录音并重新开始。

结论
Google Meet 录音 是用于保存和访问虚拟会议内容的强大工具。 它促进文档记录、培训和协作,提高各种环境下的生产力。 要充分利用此功能,请确保稳定的设置、有效地吸引参与者并检查录音的质量。
要通过注释等附加功能在屏幕录制方面获得更大的灵活性,请尝试 FoneDog Screen Recorder。 探索其功能并定制您的屏幕录制体验以满足您的独特需求。


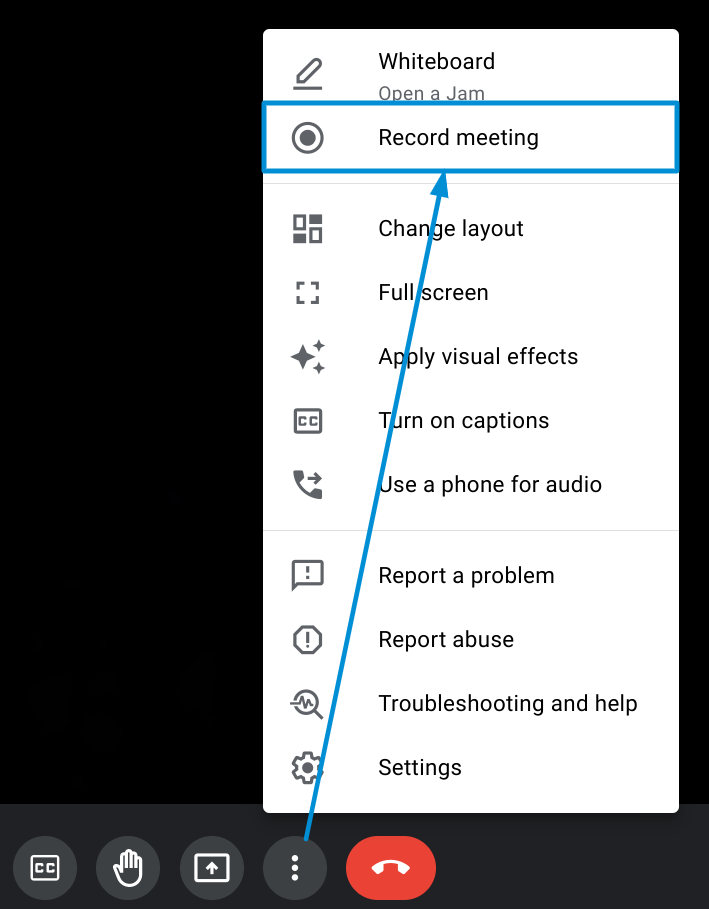
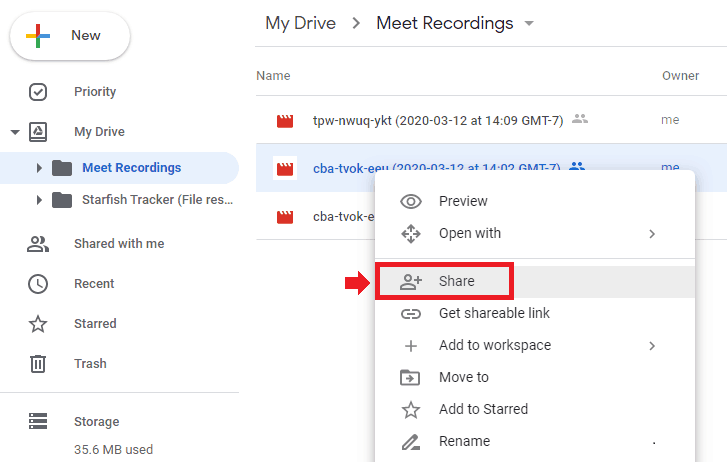
免费下载
对于Windows
免费下载
对于普通 Mac
免费下载
对于 M1、M2、M3

/
/