

作者: Adela D. Louie, 最新更新: 2023年12月29日
您是否厌倦了试图向精通技术的朋友解释计算机问题,却只得到困惑的表情?在数字时代,理解和解决技术问题是必须的。那就是 步数记录器窗口 来救援,这是一个 纯粹的免费屏幕录制工具.
无论您是在处理神秘的错误或软件故障,还是只是想简化您的任务,我们的文章都将引导您完成整个过程。准备好轻松捕获、记录和共享计算机的每一步,让解决问题变得轻而易举。
第 1 部分:如何访问和使用步骤记录器窗口第#2部分:步骤记录器 Windows 的最佳替代方案 – FoneDog 屏幕记录器结论
使用和访问 Steps Recorder Windows 是一项简单的工作。以下是帮助您开始的指导手册:
备注:在某些 Windows 版本中,您可能会发现它是“问题步骤记录器”。功能是一样的。
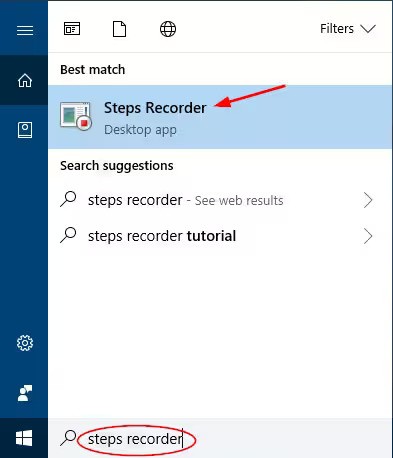
通过实施这些专业技巧,您可以充分利用步骤记录器,增强 Windows 中的故障排除、文档和通信功能。
讲完了 步数记录器窗口,让我们转向一种高度通用的。 FoneDog 屏幕录像机 成为一流的选择,提供广泛的功能和用户友好的功能。让我们深入研究是什么使 FoneDog Screen Recorder 成为最佳的屏幕录制解决方案、其主要功能以及如何充分利用其屏幕录制功能。
免费下载
对于Windows
免费下载
对于普通 Mac
免费下载
对于 M1、M2、M3
FoneDog屏幕录像机的主要特点:
如何使用 FoneDog 屏幕录像机:
1.下载安装: 首先在您的计算机上下载并安装 FoneDog Screen Recorder。
2.启动程序: 安装后,从桌面启动该程序。
3. 选择录制区域: 通过调整录制帧来选择是否录制全屏、特定应用程序窗口或自定义区域。

4. 音频设置: 配置音频设置,包括系统声音和麦克风输入。如果需要,您还可以启用网络摄像头。

5. 录音控制: 使用屏幕控件或可自定义热键开始、暂停或停止录制。

6. 注释和编辑: 在录制过程中使用注释工具添加文本、形状或突出显示。录制后,使用内置编辑器进行必要的编辑。
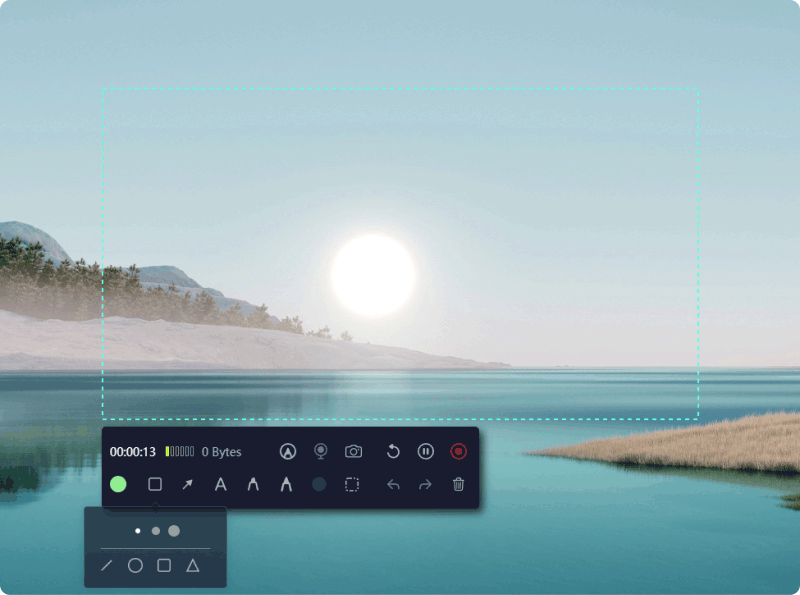
7.保存和分享: 录制完成后,以您喜欢的格式保存并与观众分享或存储以供将来使用。

FoneDog Screen Recorder使您能够轻松捕获、创建和共享屏幕内容,使其成为专业人士、教育工作者、游戏玩家和内容创作者的宝贵工具。凭借其全面的功能和直观的界面,它成为满足您所有需求的终极屏幕录制解决方案。
人们也读捕捉瞬间:选择最佳的 GIF 录制器完整指南:使用 Movavi Screen Recorder 进行捕捉
总之, 步数记录器窗口 是简化您的计算体验的宝贵盟友。它能够记录和记录您的操作、解决问题和创建教程,是一个不可或缺的工具。
从捕获软件问题的复杂性到共享分步指南,步骤记录器使用户能够轻松沟通和解决问题。立即开始使用步骤记录器来简化您的计算机相关任务并增强您的整体数字之旅。您的计算机挑战将成为过去。
发表评论
评论
热门文章
/
有趣乏味
/
简单困难
谢谢! 这是您的选择:
Excellent
评分: 4.7 / 5 (基于 94 评级)