作者: Adela D. Louie, 最新更新: 2023年12月7日
您准备好释放无缝屏幕录制的力量了吗? 打招呼 Movavi屏幕录像机,您捕捉、共享和保存计算机屏幕上发生的一切的关键。
在视觉内容占据主导地位的世界中,此工具是您的终极伴侣。 无论您是希望提高录制技能的经验丰富的专业人士,还是刚刚踏入屏幕捕捉世界的初学者,我们都能满足您的需求。
深入了解后,我们将引导您了解基本功能、提示和技巧,确保您能够创建引人入胜的视频、引人入胜的教程和清晰的屏幕截图。 准备好使用 Movavi 提升您的屏幕录制游戏水平。
Part #1: Overview: Movavi Screen Recorder And Its Features第 2 部分:如何使用 Movavi 屏幕录像机第 3 部分:在 Movavi 中进行有效屏幕录制的提示和技巧第4部分:完美屏幕录制和捕获的最佳替代方案 - FoneDog Screen Recorder结论
Part #1: Overview: Movavi Screen Recorder And Its Features
Movavi Recorder 是一款多功能且用户友好的软件应用程序,专为捕获和记录计算机屏幕而设计。 它提供了一系列功能,使其成为用于各种用途的有价值的工具,例如创建视频教程、录制网络研讨会、捕获游戏玩法等等。 以下是 Movavi 屏幕录像机的一些主要功能:
- Screen Recording: Movavi Recorder allows you to record your entire screen or specific regions, making it suitable for a wide range of applications.
- 音频捕获:您可以同时录制系统声音、麦克风输入或两者,使您能够讲述录音、添加评论或从在线流媒体源捕获音频。
- 网络摄像头录制:该软件支持网络摄像头录制,因此您可以将网络摄像头源叠加到屏幕录制上,非常适合视频博客和视频会议。
- 预定录制:您可以设置录制时间表,方便捕获实时流、网络研讨会或任何其他时间敏感的内容。
- 光标效果:Movavi Recorder 能够突出显示和自定义光标,以确保录音的清晰度。
- 视频编辑工具:它提供基本的视频编辑功能,允许您修剪、剪切和合并视频剪辑,以及向录制内容添加注释和文本。
- 屏幕截图捕获:您可以拍摄各种格式的高质量屏幕截图,非常适合创建基于图像的教程或保存屏幕上的重要信息。
- 以多种格式保存:Movavi Recorder 支持多种视频和音频格式,使您可以轻松导出和共享录音。
- 热键:可自定义的热键使您能够快速开始、停止和暂停录音,提供无缝的录音体验。
- 鼠标突出显示:该软件可以突出显示录音中的鼠标光标,帮助观众更轻松地跟踪您的操作。
- 自动停止功能:您可以将软件设置为在特定持续时间或文件大小后停止录制,这对于有效管理大型录音非常有用。
- 内置媒体播放器:Movavi Recorder 包含一个媒体播放器,用于在应用程序中查看和编辑录制的内容。
这些功能使 Movavi Recorder 成为内容创作者、教育工作者、游戏玩家以及任何需要捕捉和分享计算机屏幕上发生的事情的人的宝贵工具。 它以其用户友好的界面而闻名,适合初学者和经验丰富的用户。
第 2 部分:如何使用 Movavi 屏幕录像机
使用 Movavi Recorder 相对简单,并且它提供了多种录音选项来满足您的需求。 以下是如何使用 Movavi Screen Recorder 的分步说明:
步骤#1:下载并安装
- 直接访问 Movavi 官方网站,然后您必须下载 Movavi Recorder。
- 然后您必须运行安装文件,然后按照屏幕上的说明在计算机上安装软件。
步骤#2:启动程序
- 安装成功后,您可以从桌面或直接进入应用程序文件夹启动 Movavi Recorder。
步骤#3:配置录制设置
- 在开始录制之前,您必须配置录制设置:
-
选择录制区域: 首先,确定您想要捕获的屏幕部分。 您可以灵活地选择捕获整个屏幕或专注于特定区域。 这意味着您可以定制录音以仅捕获与您的项目相关的内容。
-
配置音频源: 接下来,您可以自由自定义音频源以满足您的录音要求。 您可以选择录制计算机播放的声音(系统音频)、通过连接的麦克风录制您自己的声音,或同时录制两者。 这种多功能性确保您可以在录制屏幕时提供详细的评论或解释。
-
激活您的网络摄像头(如果需要): 如果您想在录音中融入个人风格,您可以启用计算机的网络摄像头。 这使您可以将自己的实时视频叠加到屏幕录制上。 此功能对于创建引人入胜的视频内容特别有价值,观众可以在其中看到您的反应和表情。
-
调整录音设置: 要微调您的录制内容,请利用 Movavi Screen Recorder 中的可用设置。 您可以调整帧速率和视频质量等因素,定制录制以满足您的特定需求。 这些设置可确保您的最终视频或屏幕截图保持所需的视觉和音频质量水平。 此外,您还可以根据自己的喜好配置其他首选项以优化录制体验。
步骤#4:开始录音
- 配置完设置后,您必须选择完全暗示的按钮 “REC” 开始录音。 您还可以使用自定义热键来开始和停止录制。
步骤#5:捕获和编辑屏幕截图(可选)
- 如果您想在录制过程中截取屏幕截图,只需按控制面板中的相机图标即可。
- 录制后,甚至捕获所需的屏幕截图后,您可以访问编辑工具来修剪和剪切,还可以对录制内容进行完整注释。
步骤#6:保存并导出
- 完成录音后,您可以点击 “停止” 按钮。 您将进入预览窗口,您可以在其中查看录制内容。
- 在预览窗口中,您可以再次剪切不必要的片段,然后添加注释,或者进行任何必要的调整。
- 编辑后,您可以选择并单击菜单栏中与以下内容相关的选项 “另存为” 选择您的首选格式(MP4、AVI、MOV 等)、录制位置和文件名。
- 从此,只需点击清楚指示的按钮 “救” 导出您的录音。
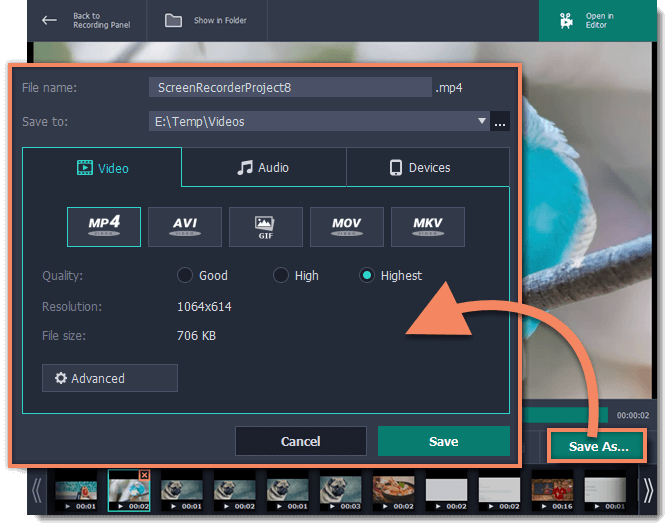
步骤#7:分享或上传(可选)
- 您现在可以在社交媒体上分享录制的内容,然后将其上传到视频共享平台,或将其用于您的项目。
步骤#8:探索高级功能(可选)
- Movavi Recorder 提供高级功能,例如预定录制、光标突出显示等。 探索这些功能以增强您的录音能力。
步骤#9:故障排除和支持
- 如果您遇到任何问题或有疑问,请参阅软件的帮助部分,或者访问官方 Movavi 支持资源寻求帮助。
Movavi Recorder 是一款多功能工具,可轻松录制屏幕和音频。 它适用于广泛的应用程序,从创建教程到捕获在线会议,这些步骤将帮助您开始使用其基本功能。
第 3 部分:在 Movavi 中进行有效屏幕录制的提示和技巧
当然,在 Movavi Screen Recorder 中进行有效的屏幕录制有一些或几个提示和技巧:
-
计划你的录音: 在开始之前,概述一下您想要在录音中涵盖的内容。 清晰的计划将帮助您保持专注和有条理。
-
使用干净的桌面: 清除桌面上任何您不想出现在录音中的杂乱或个人信息。
-
优化录制区域: Select the recording area carefully. If you're recording a specific application or region, make sure it's clearly visible and clutter-free.
-
测试音频电平: 录制之前,请检查麦克风和系统音频电平。 调整它们以确保录音中的音频清晰、平衡。
-
使用键盘快捷键: Movavi 屏幕录制工具提供可自定义的热键。 设置用于开始、停止和暂停录制的热键以简化流程。
-
规划你的脚本: 如果您要对录音进行旁白,请编写脚本或大纲,以确保清晰简洁地传达您的观点。
-
以短片段记录: 如果您的录音很长,请考虑将其分成较短的片段。 这使得管理和编辑您的内容变得更加容易。
-
最大限度地减少背景噪音: Record in a quiet environment to minimize background noise, and use a quality microphone for clear audio.
-
添加光标效果: Movavi 屏幕录制工具允许您突出显示鼠标光标。 使用此功能可以让观看者更轻松地跟踪您的操作。
-
启用网络摄像头交互: 如果您使用网络摄像头叠加层,请与摄像头保持目光接触并与观看者互动,以创造更具吸引力的体验。
-
编辑您的录音: 录制后,使用 Movavi 的内置编辑工具修剪不必要的部分、添加字幕并增强视频效果。
-
考虑帧速率和质量: 平衡帧速率和视频质量。 较高的帧速率(例如,60fps)非常适合游戏内容,而标准帧速率(例如,30fps)则非常适合教程。
-
尝试设置: 探索 Movavi Recorder 的设置以找到最适合您需求的配置。 尝试不同的音频、视频和热键选项来优化您的工作流程。
-
以最佳格式保存: 为您的目标平台选择正确的文件格式和分辨率。 MP4 是一种广泛兼容的在线共享视频格式。
-
保持参与和热情: 在整个录音过程中保持活泼热情的语气,让观众保持参与。
-
练习与复习: 熟能生巧。 查看您的录音以确定需要改进的领域并随着时间的推移完善您的技能。
这些提示和技巧将帮助您使用 Movavi 屏幕录制工具创建更专业、更有吸引力的屏幕录制内容。 请记住,练习和实验是掌握有效屏幕录制艺术的关键。
第4部分:完美屏幕录制和捕获的最佳替代方案 - FoneDog Screen Recorder
FoneDog 屏幕录像机 是一款多功能软件工具,旨在简化和增强屏幕录制和屏幕截图捕获的过程。 它提供了用户友好的界面和广泛的功能,可以满足各种需求。
 免费下载
对于Windows
免费下载
对于Windows
 免费下载
对于普通 Mac
免费下载
对于普通 Mac
 免费下载
对于 M1、M2、M3
免费下载
对于 M1、M2、M3
使用 FoneDog Screen Recorder,您可以轻松创建用于各种目的的高质量视频录制和屏幕截图,从制作教学内容到捕捉在线会议或游戏中的时刻。
如何使用这个最佳替代方案 Movavi屏幕录像机:
-
下载并安装: 访问 FoneDog 官方网站下载该软件。 按照安装说明在您的计算机上进行设置。
-
启动程序: 安装后,从桌面或应用程序文件夹启动 FoneDog Screen Recorder。
-
配置录音设置: 录制之前,自定义您的设置:
- 选择是录制整个屏幕还是指定的扇区。
- 选择音频源,例如系统音频、麦克风输入或两者。
- 如有必要,启用网络摄像头进行视频叠加。
- 修改帧速率、视频质量和其他首选项等选项。
开始录制: 点击 “记录” 按钮开始录音。 您还可以使用可自定义的热键来开始和停止录制,以更加方便。
捕获和编辑屏幕截图(可选): 如果您在录制过程中需要屏幕截图,请使用控制面板中的相机图标。 录制后,访问编辑工具来完善您的内容。
保存并导出: 完成录制和任何必要的编辑后,单击 “救” to export your recording in your preferred format and location.
分享或上传(可选): 在社交媒体上分享您的内容,将其上传到视频共享平台,或将其用于您的项目。
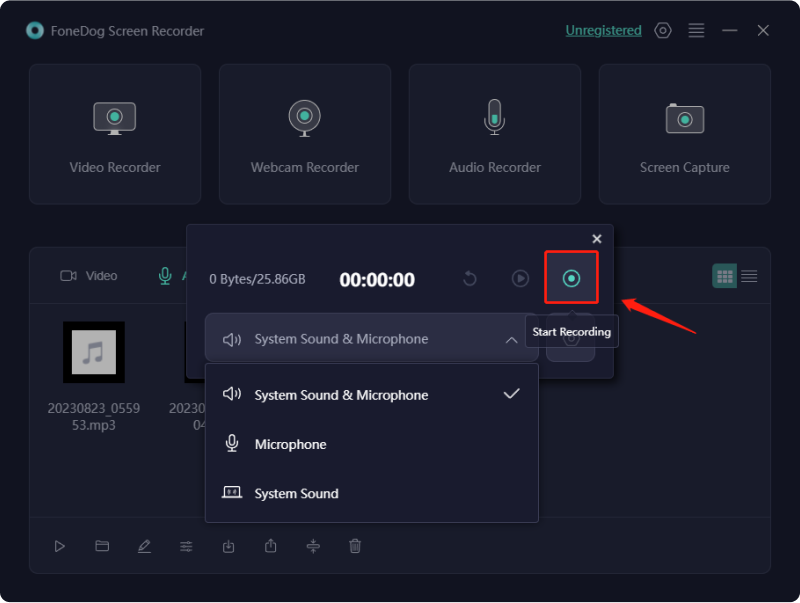
FoneDog Screen Recorder是一款功能强大且用户友好的工具,可以增强您的屏幕录制和屏幕截图捕获体验。 它适合初学者和专业人士,使其成为创建引人入胜且信息丰富的内容的宝贵资产。
结论
Movavi屏幕录像机 是一种用于捕获屏幕活动的多功能工具,提供用户友好的功能和编辑选项。 为了获得卓越的体验,请探索 FoneDog Screen Recorder,它拥有直观的界面、先进的录制功能和无缝的编辑工具。 使用 FoneDog 让您的屏幕录制任务变得轻而易举! 祝你今天过得愉快。


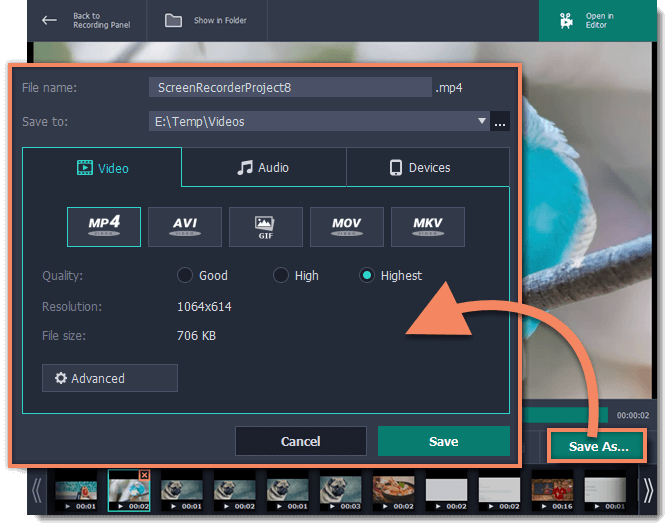
免费下载
对于Windows
免费下载
对于普通 Mac
免费下载
对于 M1、M2、M3
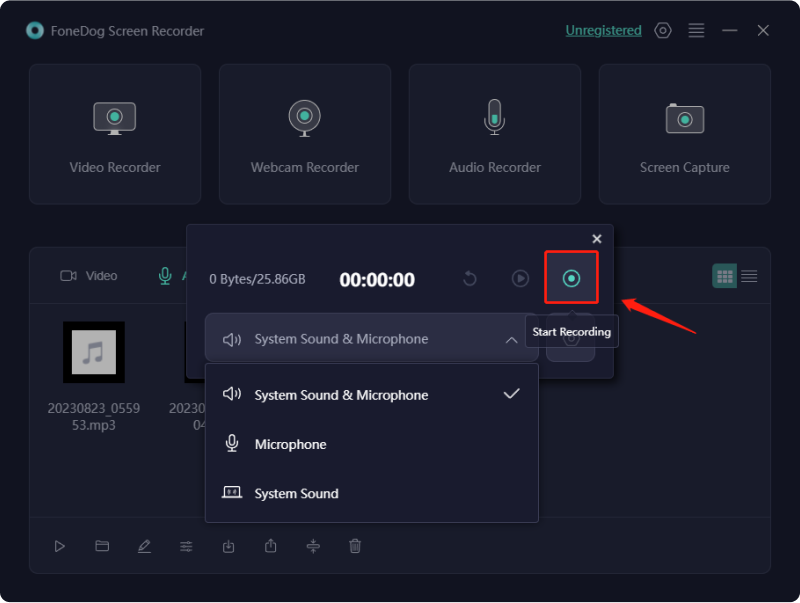
/
/