

作者: Adela D. Louie, 最新更新: 2024年8月5日
由于我们生活的一半都依赖于现代设备和科技进步,因此我们必须知道如何最大限度地利用这些设备和进步。通过最大限度地利用这些设备和进步,我们可以操纵、导航和使用不同的工具,让我们的体验更加轻松,同时获得更好的结果。
会心 如何在 Macbook 上拍摄视频 是电子产品用户(尤其是苹果用户)必须知道的事情之一,无论是 屏幕录制视频游戏亮点、要在会议或学校项目中展示的视频演示、制作教程或只是留住回忆。而关键因素之一归结为使用什么工具来最大化这种体验。让我们深入讨论如何像专业人士一样在 Macbook 上拍摄视频。
第1部分。 如何使用FoneDog屏幕录像机在Macbook上拍摄视频第 2 部分。如何使用内置录音机在 Macbook 上拍摄视频第 3 部分。如何使用 Photo Booth 在 Macbook 上拍摄视频第 4 部分。如何使用 QuickTime Player 在 Macbook 上拍摄视频结论
说到便利性和可达性, FoneDog 屏幕录像机 提供拍摄视频所需的一切。它可以捕捉满足您需求的各种视频 - 屏幕录制、画外音录制、在线会议和会议以及使用网络摄像头录制视频。
它被认为是一个一体化录制平台,因为它提供了各种在 Macbook(甚至 Windows)上拍摄视频的选项,如上所述。除此之外,它易于使用,提供高质量的高清视频录制,无延迟,并且具有最大长度。
免费下载
对于Windows
免费下载
对于普通 Mac
免费下载
对于 M1、M2、M3
以下是如何使用FoneDog屏幕录像机在Macbook(如Pro)上拍摄视频的步骤:
对于那些不想单击多个选项卡以便能够进行屏幕录制的人来说,通过FoneDog屏幕录像机进行屏幕录制非常方便。 以下是您需要了解的内容:
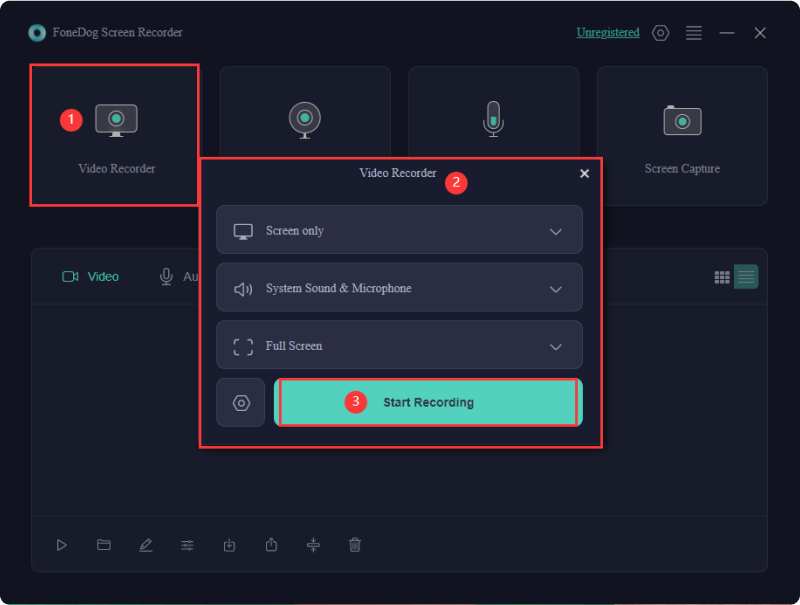
专业提示:要使用热键快捷键快速录制,请选择“键盘快捷键”并根据您的喜好进行编辑。这样您就可以快速使用按键开始录制。
如果您是内容创作者或制作有关屏幕上显示的步骤的指导教程,并在背景中配上您的声音,那么进行画外音录制至关重要。要做到这一点:
要录制屏幕和麦克风,请选择“视频录像机“>”系统声音和麦克风“。要录制系统声音和麦克风,请点击“系统声音和麦克风”。

录制网络摄像头非常重要,尤其是在面试期间或在求职、学校项目等过程中拍摄自己的视频时。以下是有关如何在 Macbook 上拍摄视频的分步指南:
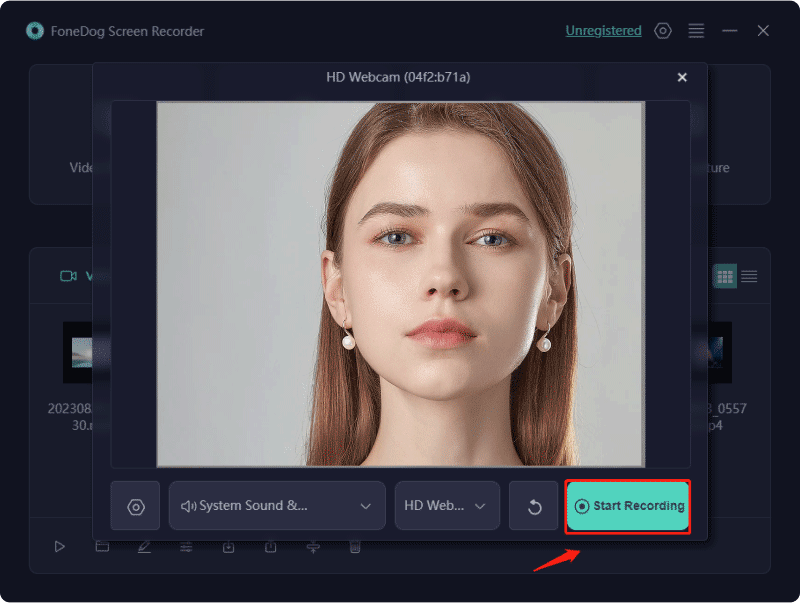
专家提示:使用网络摄像头录制时,截屏是 FoneDog 屏幕录像机的关键功能之一。只需单击“相机图标”即可。
如果您不想要高质量的输出,而只想拍摄短视频,您可以简单地使用 Macbook 上的内置录像机。这是因为它主要用于截取屏幕截图;但是,使用新版本的操作系统或 Mojave,您将能够录制短视频片段和音频。以下是如何通过内置软件在 Macbook 上拍摄视频的指南:
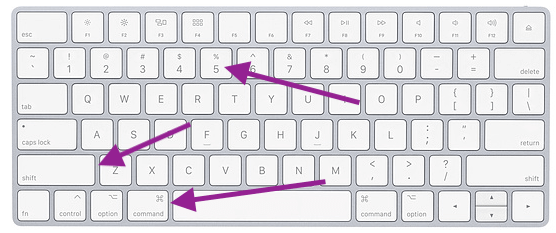
内置的 Macbook 录像机虽然操作简单,但无法使用 Macbook 内置摄像头以外的外部摄像头。除非您安装了较新的操作系统或 Mojave。
除了默认的内置录音机外,还有一个替代方案,那就是 Photo Booth。不过,它仅限于 录制网络摄像头视频 并且无法进行屏幕录制。但是,对于录制采访,它提供了可访问性和可用于提高质量的视频效果。方法如下:

通常用于播放媒体, QuickTime播放器— Mac 上的内置应用程序 — 提供屏幕录制功能。但是,主要缺点是它无法录制任何系统音频,除非您安装第三方应用程序来录制系统声音。因此,它主要适用于裸屏录制。步骤如下:

人们也读4种方法:如何从 YouTube Mac 下载音频 [2024]16 个最佳 Mac 音频录制软件 (2024)
根据用户的需求,使用上述平台有助于回答如何在Macbook上拍摄视频的问题,因为Mac提供内置录制应用程序,预装的QuickTime等软件,或者市场提供更可靠,更方便的产品,如FoneDog屏幕录像机,使我们能够获得高质量的视频录制。
发表评论
评论
热门文章
/
有趣乏味
/
简单困难
谢谢! 这是您的选择:
Excellent
评分: 4.8 / 5 (基于 91 评级)