

作者: Adela D. Louie, 最新更新: 2024年4月9日
在当今快节奏的世界中,保持联系比以往任何时候都更加重要。想象一下,重温与亲人的珍贵对话或将重要的商务会议保存在您的指尖。本文是您的首选资源,详细说明了如何无缝地 Skype 视频录制 Mac.
从保存难忘的家庭聚会到捕捉重要的工作讨论,了解这一基本功能的来龙去脉。拥抱轻松保留宝贵时刻和信息的能力。加入我们,一起探索简单而强大的世界 视频录制,让您轻松保存每一个重要时刻。
第 1 部分:Mac 无缝录制 Skype 视频的最佳工具第 2 部分:如何在任何设备上录制 Skype 通话结论
FoneDog 屏幕录像机 是一款出色的工具,旨在无缝捕获 Skype 视频通话,为寻求高效录音解决方案的用户提供无忧体验。该软件是一款多功能且用户友好的应用程序,使个人能够轻松、精确、清晰地记录他们的 Skype 对话。要使用 FoneDog Screen Recorder 录制 Skype 视频通话,请按照以下简单步骤操作:
免费下载
对于Windows
免费下载
对于普通 Mac
免费下载
对于 M1、M2、M3

FoneDog Screen Recorder 通过提供直观的界面和全面的录制功能,简化了捕获 Skype 视频通话的过程,确保用户可以轻松准确地轻松保留重要的对话和会议。
作为最受青睐的通信应用程序之一, Skype 使个人能够传输即时消息、进行视频和音频对话以及进行各种其他交互!出于多种目的,例如存档播客、传播通话、存储内容以供离线访问以及满足许多其他需求,录制 Skype 对话的过程变得势在必行。
虽然 Skype 嵌入了固有的屏幕捕获功能,但值得注意的是,参与通话的每个参与者都会在录音开始时收到通知。对于秘密或谨慎的录音,使用第三方 屏幕录制工具 变得必不可少。
这部分确实致力于提供对在包括 Mac、iPhone 和 Android 设备在内的一系列平台上录制 Skype 对话的方法的全面见解。以下是如何在 Mac 上录制 Skype 视频的步骤:
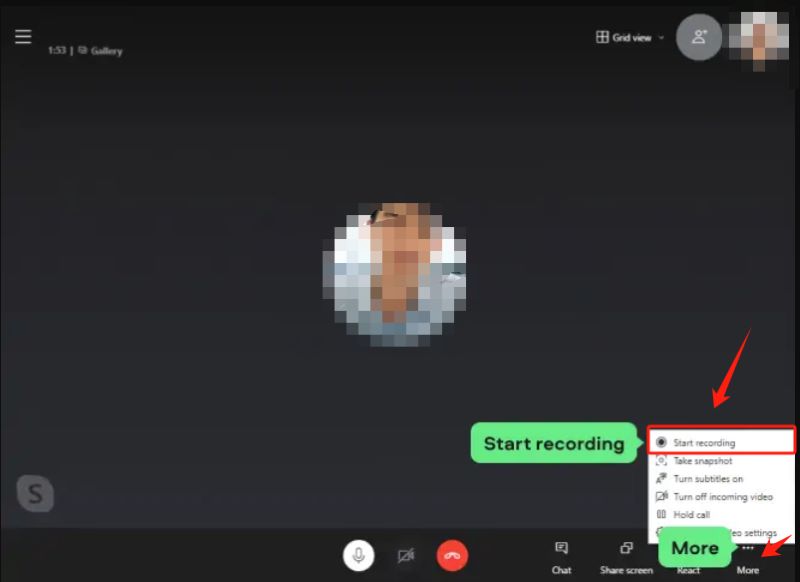
在2018年中, 微软 向所有版本的 Skype 引入了集成屏幕捕获功能,包括桌面应用程序、移动版本和基于 Web 的版本。这一显着功能使 Skype 与 Zoom 区分开来,在 Zoom 中,只有主持人才拥有使用本机屏幕录制工具的特权。相反,Skype 将屏幕录制功能扩展到视频会议的主持人和每个参与者。
无论您的状态如何或您使用的 Skype 的具体版本如何,内置录音器都提供了一种简单的方法来轻松捕获 Skype 通话。随后的指南以 Skype 桌面版为例,阐明了该过程:
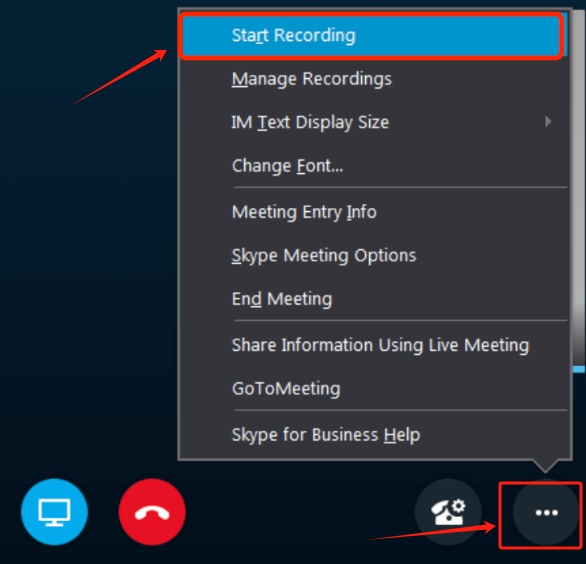
值得注意的是,Skype 缺乏先进的屏幕录制或编辑功能,并且它会通知每个参与者正在进行的通话录音。因此,对于谨慎录制或寻求高质量或复杂屏幕录制功能的人来说,探索替代方法变得势在必行。
您无需下载任何其他应用程序即可在 iPhone 或 iPad 上捕获 Skype 视频通话。 iOS 11 操作系统或任何后续版本都配备了内置的屏幕录制功能,可以轻松简化 Skype 通话录音的过程。
在深入研究通过 iOS 设备上的 Skype 录制视频通话的过程之前,必须确保“屏幕录制”功能已激活。请按照以下步骤验证并激活该功能:
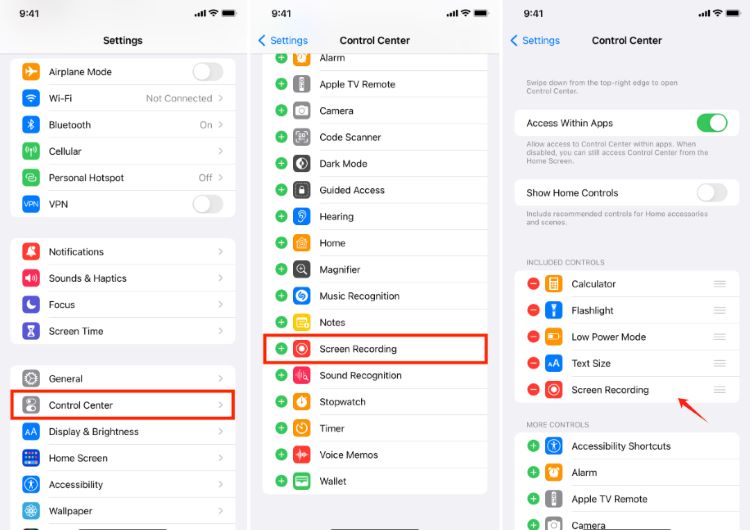
确保在 iOS 设备设置中激活“屏幕录制”功能,为轻松捕获 Skype 视频通话奠定基础,无需任何其他应用程序或下载。以下是在 iPhone 或 iPad 上执行此操作的方法:
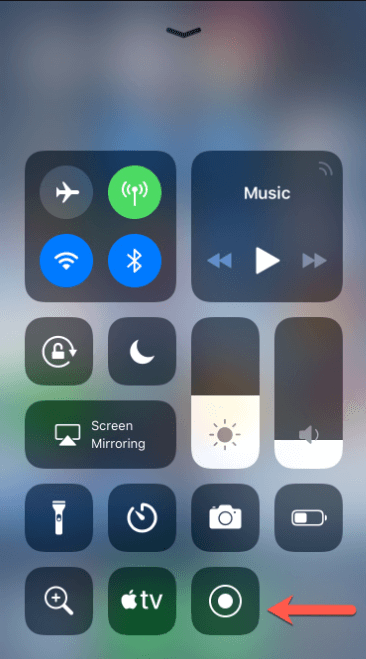
运行 Android 11 或任何更高版本的 Android 设备为用户提供集成的屏幕录制工具,可以轻松捕获 Skype 通话和各种屏幕上的活动。此功能无需下载其他应用程序。相反,对于使用Android 10或更早版本的用户来说,为了方便录制Skype会议,必须安装屏幕录制应用程序。
为此,推荐使用 Mobizen Screen Recorder 应用程序,该应用程序擅长捕获屏幕截图并记录各种屏幕操作,包括在线会议、游戏会话、视频等,所有这些都在 Android 设备上以原始 1080p 分辨率进行。使用此应用程序来录制 Skype 通话被证明是一个简单的过程。
请按照以下步骤有效地利用 Mobizen Screen Recorder 在 Android 设备上录制 Skype 通话:
人们也读如何录制带或不带音频的 FaceTime 通话 [2024]如何在 PC 上录制直播的完整指南
总之,本指南关于 Skype 视频录制 Mac 强调了通过各种方法在不同设备上录制 Skype 通话(实际上是在 Mac 上)的简便性和多功能性。拥抱内置功能或可靠的第三方工具(如 FoneDog Screen Recorder)的便利性,使用户能够轻松捕获和保留有意义的对话,从而促进无缝回忆和共享。今天就开始轻松记录和重温精彩瞬间!祝你有个美好的一天!
发表评论
评论
热门文章
/
有趣乏味
/
简单困难
谢谢! 这是您的选择:
Excellent
评分: 4.7 / 5 (基于 94 评级)