

作者: Adela D. Louie, 最新更新: 2023年12月14日
是否曾经希望重温那些激动人心的现场时刻或保存那个迷人的在线活动? 别再犹豫了! 仅此一篇文章就揭开了其中的秘密 如何在电脑上录制直播。 无论是游戏会议、网络研讨会还是现场音乐会,我们都能满足您的需求。
深入研究这个分步指南,它的目的确实是为了揭开这个过程的神秘面纱,也完全适合初学者和精通技术的人。 了解最好的 免费视频捕捉软件、基本技巧,以及确保完美录音的理想设置。
第 1 部分:概要:录制直播的重要性第 2 部分:如何在 PC 上录制直播第 3 部分:成功录制直播的技巧第4部分:在PC上录制直播的最佳方式 - FoneDog Screen Recorder结论
录制直播流具有几个显着的优势:
从本质上讲,录制直播流可以增强直播内容的可访问性、灵活性和整体价值,使观众能够以直播活动本身之外的各种方式参与其中。 这就是为什么您需要知道如何在 PC 上录制直播。
在 PC 上录制直播的方法有多种,每种方法都有自己的步骤和工具。 以下是一些常用的方法:
使用 OBS Studio、XSplit 或 Bandicam 等专用屏幕录制软件。 就是这样:
安装浏览器扩展,例如 Stream Recorder、Video DownloadHelper(用于 火狐),或专门为您的浏览器设计的扩展。 以下是如何使用这些小工具在 PC 上录制直播:
利用操作系统上提供的内置屏幕录制工具。 以下是操作步骤 Windows 10 的录制屏幕 游戏栏:

录制直播时,请务必确保遵守版权法和流媒体平台服务条款。 根据所使用的软件或方法,步骤可能会略有不同,但这些一般指南应该可以帮助您开始在电脑上录制实时流。
以下是有关如何在 PC 上成功录制直播的一些提示:
通过遵循这些提示,您可以提高直播录制的质量和可靠性,确保流畅、成功的录制体验。
FoneDog 屏幕录像机 作为在 PC 上轻松捕获实时流的一流解决方案而脱颖而出。 这款强大的软件提供用户友好的界面和强大的功能,使其成为无缝录音体验的首选。 使用 FoneDog Screen Recorder,您可以轻松捕获高质量的直播,无论是游戏会话、网络研讨会还是在线活动,同时自定义设置以获得最佳输出。
免费下载
对于Windows
免费下载
对于普通 Mac
免费下载
对于 M1、M2、M3
这里的 如何在电脑上录制直播 使用 FoneDog 屏幕录像机:
步骤#1:下载并安装:首先在您的电脑上下载并安装FoneDog Screen Recorder。
步骤#2:启动软件:打开软件并选择 '录像机' 主界面中的功能。
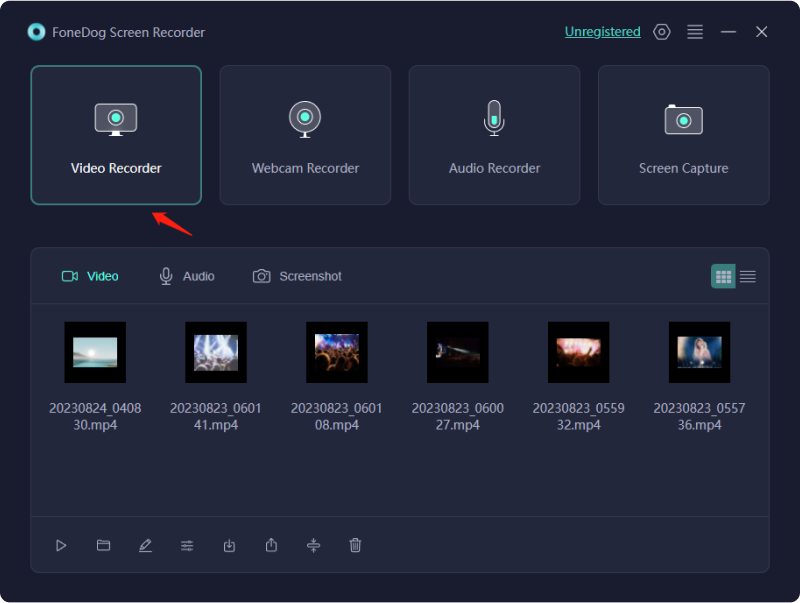
步骤#3:自定义录制设置:通过调整捕获帧或选择特定窗口来选择录制区域。 配置音频输入源和质量设置以满足您的喜好。

步骤#4:开始录制:调整设置后,单击 '记录' 按钮开始捕获实时流。

步骤#5:结束录制:直播结束后,单击 '停止' 按钮结束录制过程。

步骤#6:访问录制的文件:FoneDog Screen Recorder可以方便地保存录制的文件,以便轻松访问查看或编辑捕获的内容。
FoneDog Screen Recorder简化了实时流录制过程,为寻求轻松方式在PC上捕捉和保存他们最喜欢的在线时刻的用户提供了可靠且功能丰富的解决方案。
人们也读展示 Mac 技能:如何录制 Mac 屏幕指南捕获对话:Google Meet 录音完整指南
在充满实时内容的数字环境中,了解 如何在电脑上录制直播 是无价的。 它提供灵活性,保留难忘的时刻,帮助学习,并增强内容创作。 本指南使读者能够轻松捕捉和珍惜现场体验,从而提高可访问性和参与度。 所以我们希望这会对您有所帮助! 祝你有美好的一天!
发表评论
评论
热门文章
/
有趣乏味
/
简单困难
谢谢! 这是您的选择:
Excellent
评分: 4.6 / 5 (基于 94 评级)